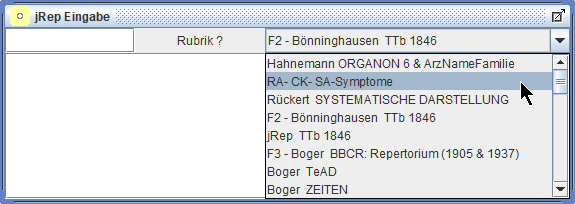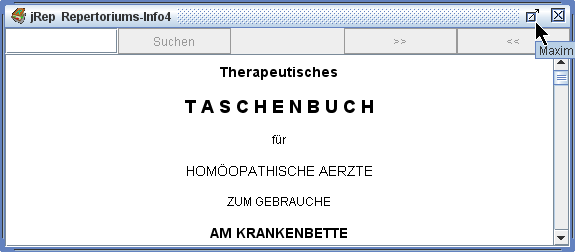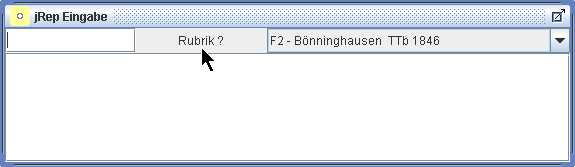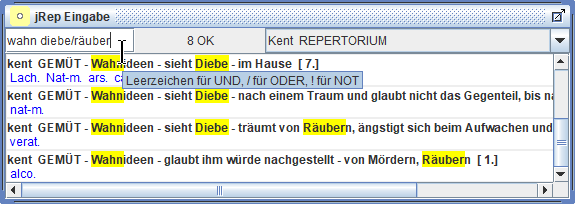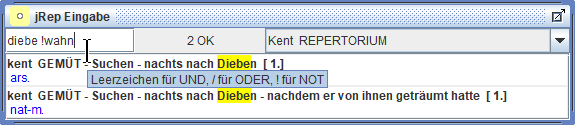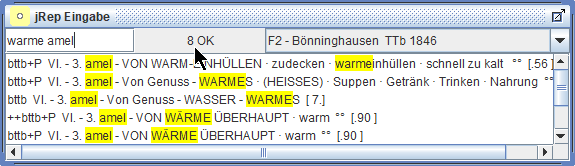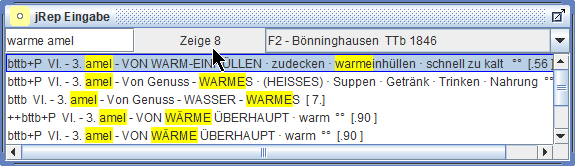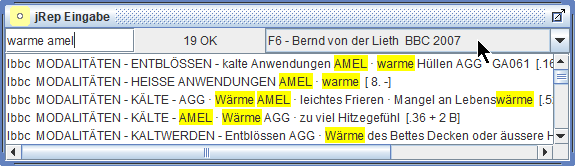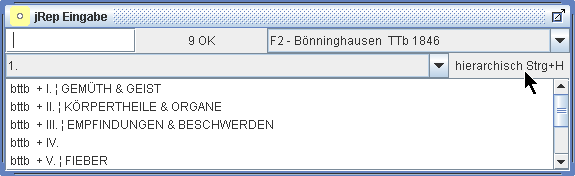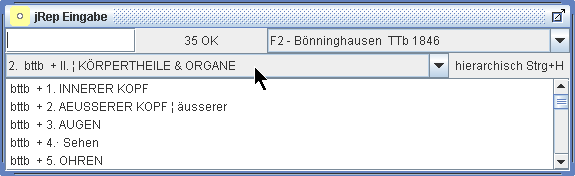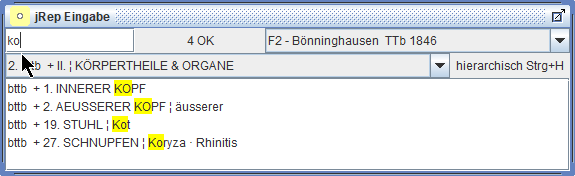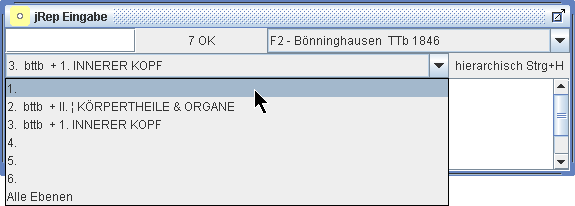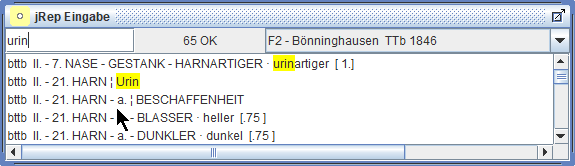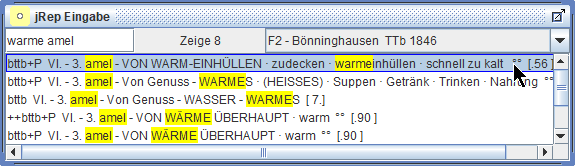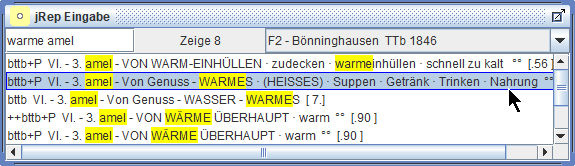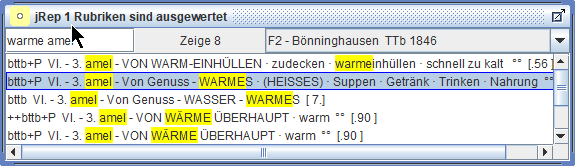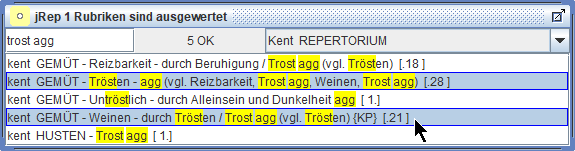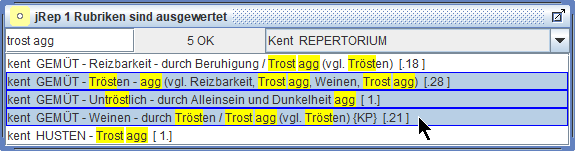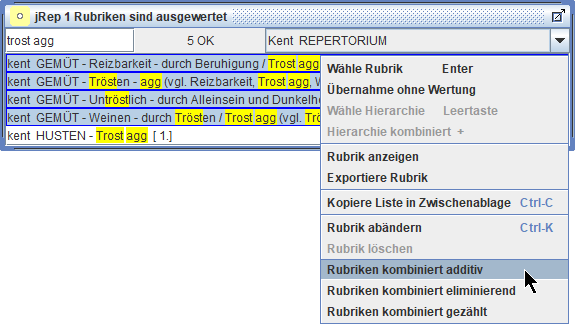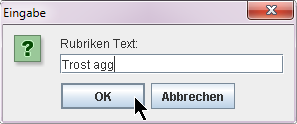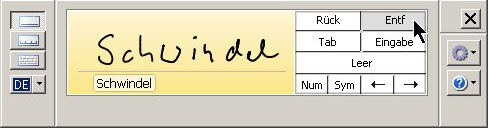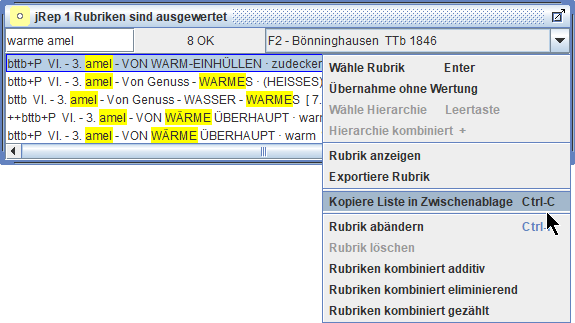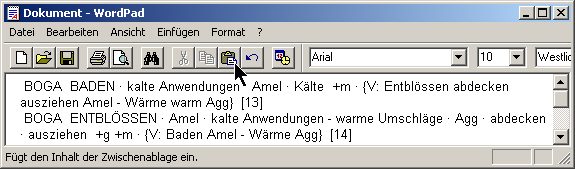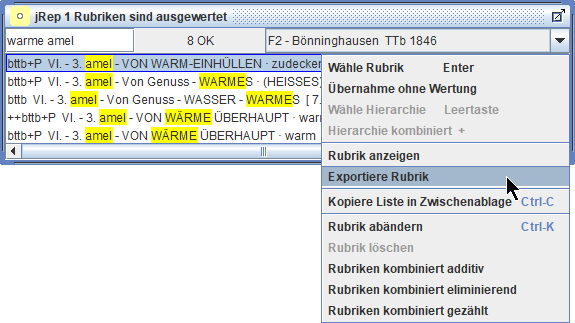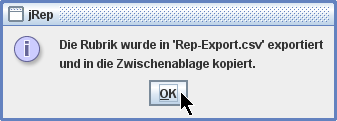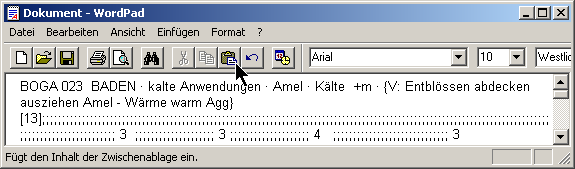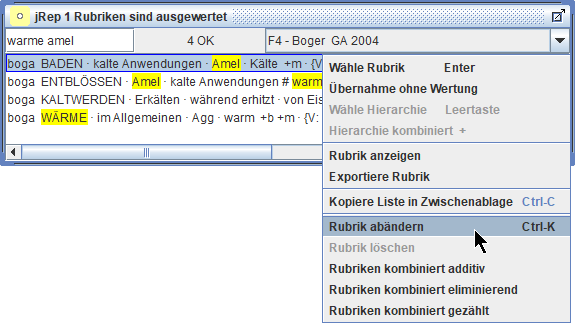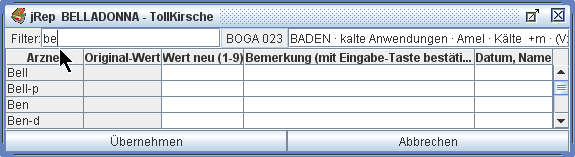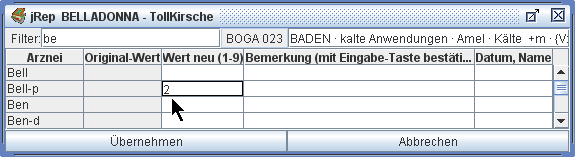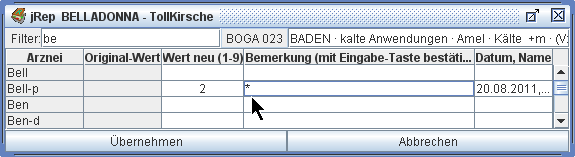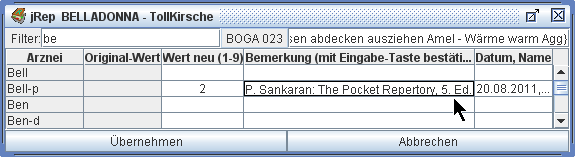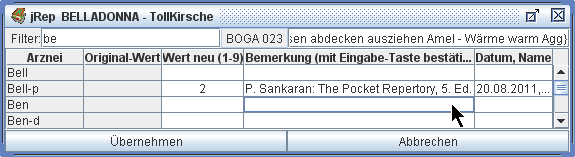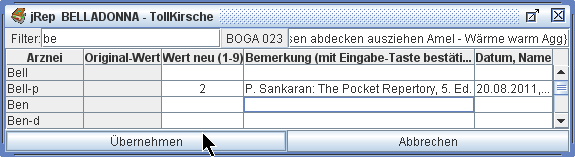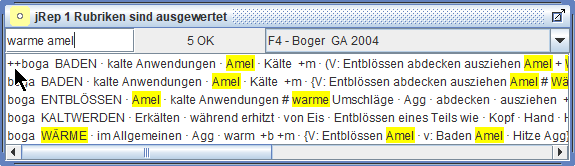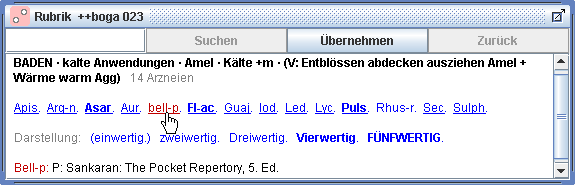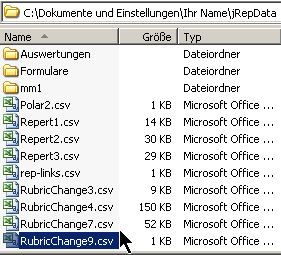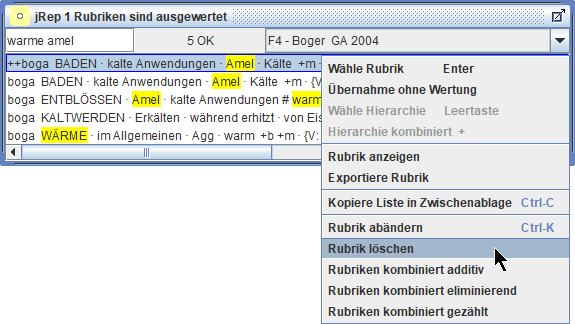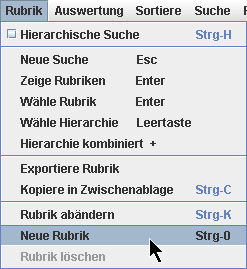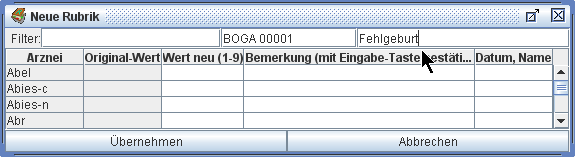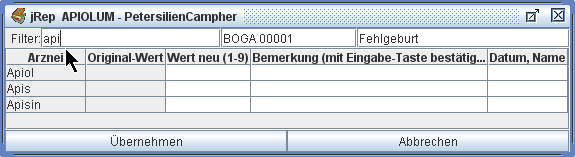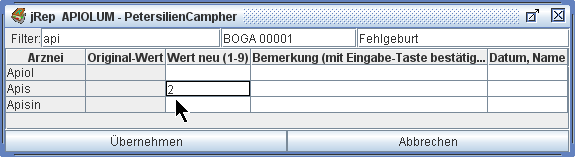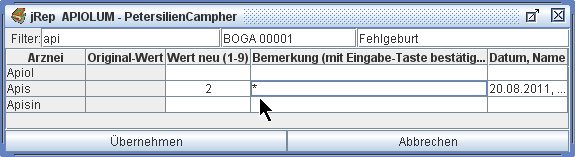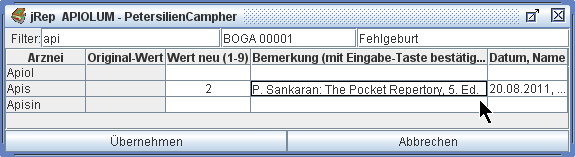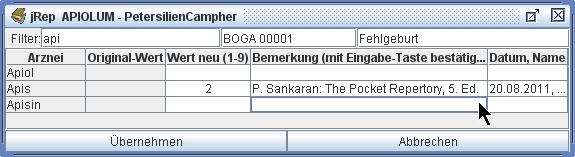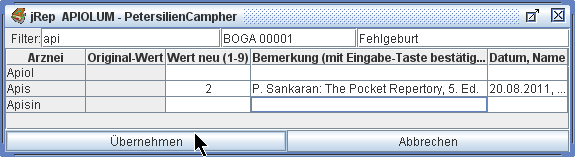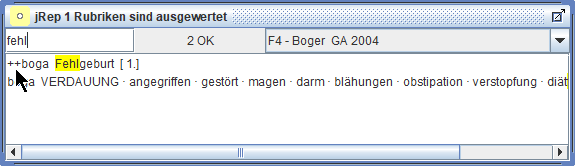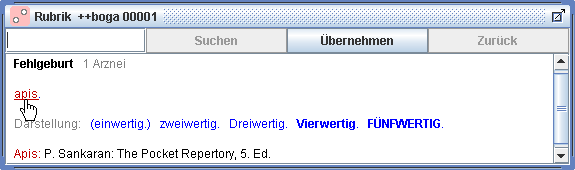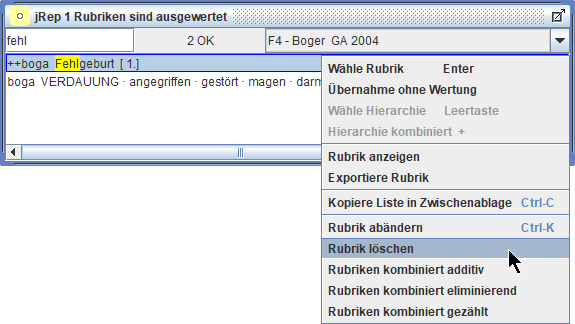- 1.1 Repertorium wechseln Funktions-Tasten ab F2
- 1.2 Informationen zur aktuellen Repertoriums-Datei Strg/ctrl+I
- 1.3 Rubrik suchen, kombinierte UND-/ODER-Suche, NOT-Suche
- 1.4 Hierarchische Suche Strg/ctrl+H
- 1.5 Rubriken (kombiniert) übernehmen (in die Auswertung) EINGABE-Taste ↵
- 1.6 Neue Rubrik-Suche
- 1.7 Rubrik kopieren (in andere Programme) Strg/ctrl+C
- 1.8 Rubrik exportieren
- 1.9 Rubrik ändern Strg/ctrl+K(orrektur)
- 1.10 Neue Rubrik Strg/ctrl+0
Die aktuelle REPERTORIUMs-DATEI wird im Ausklapp-Menü rechts oben angezeigt:
sofern Sie mehrere Repertoriums-Dateien erworben haben.
Oder Sie betätigen die entsprechende, vorangestellte F-Taste (auf der Tastatur über den Zahlen).
Alternativ aktivieren Sie das Aufklapp-Menü mit der TABulator-Taste ↹ und
öffnen es mit der PFEIL-NACH-UNTEN-Taste ↓.
Dann können Sie mit der PFEIL-NACH-OBEN- ↑ oder -UNTEN-Taste ↓ die nächste Repertoriums-Datei wählen.
Oder Sie wählen im Menü "Datei" den Befehl "Nächste Repertoriums-Datei".
jRep kann bis zu 24 interne und 9 externe, eigene Repertorien verwalten.
Sie können auch Rubriken aus verschiedenen Repertoriums-Dateien in eine Auswertung übernehmen und
damit gemeinsam auswerten.
Hier finden Sie auch Hinweise, wie die Werke umgesetzt wurden etc.
Im Fenster navigieren Sie nach einem Wechsel ins Fenster über die Tabulator-Taste ↹
mit den PFEIL- und oder den SEITE-AB- ↓ und -AUF-Tasten ↑.
Blau und unterstrichene Sprungmarken können Sie wie im Internet mit der Maus anklicken.
Über die Eingabe-Zeile links oben können Sie nach einer Zeichenfolge suchen.
Dazu wechseln Sie mit der RÜCKSCHRITT-Taste ↤ die Eingabe-Zeile.
Geben Sie die gesuchte Zeichenfolge ein (dabei können Sie klein schreiben).
Starten Sie die Suche mit der EINGABE-Taste ↵, rechts sehen Sie dann die Anzahl der Treffer.
Mit der EINGABE-Taste ↵ gelangen Sie zur nächsten Fundstelle und
mit der RÜCKSCHRITT-Taste ↤ wieder zur vorherigen
(alternativ Klick auf die Schaltflächen '>>' und '<<').
Mit der RÜCKSCHRITT-Taste ↤ löschen Sie die Eingabe-Zeile am Schluss auch wieder.
Sie können dieses Fenster mit der Maus auch so verschieben, dass es weiterhin offen bleiben kann.
Dann wechseln Sie mit der Maus zu einem anderen Fenster.
Mit der ESCape- oder EINGABE-Taste ↵ wechseln Sie wieder zurück zum Eingabe-Fenster.
Mit der Maus kann das Fenster vergrössert werden.
Über die Maximieren-Schaltfläche (siehe Bild oben) nimmt das Fenster die Programmfenster-Grösse ein.
Mit der Wiederherstellen-Schaltfläche verkleinern Sie es wieder auf die vorherige Grösse:
Die Repertoriums-Info können Sie wie alle zusätzlichen Fenster, die rechts oben ein ⊠ haben
mit der ESCape-Taste oder Klick auf das ⊠ schliessen.
Sie können nun nach bestimmten Rubriken in der aktuellen Repertoriums-Datei suchen,
was Sie an der Anzeige 'Rubrik ?' erkennen können:
Geben Sie ZUSAMMENHÄNGENDE BUCHSTABEN des GESUCHTEN BEGRIFFES ein -
dabei ist es egal, ob sich diese Zeichenfolge am Rubriken- oder Wort-Anfang befindet.
Alternativ können Sie auch die Rubrik-Nummer eingeben.
Sie müssen MINDESTENS 2 ZEICHEN eingeben, damit die Suche beginnt und
können MEHRERE ZEICHENFOLGEN eingeben, jeweils getrennt durch ein Leerzeichen (siehe Bild unten).
Deren Reihenfolge ist ebenfalls egal.
Tipp: Tippen Sie nur so lange, bis die gewünschte Rubrik gefunden wurde !
GROSSGESCHRIEBENE Zeichenfolgen finden nur ebensolche,
kleingeschriebene Zeichenfolgen alle entsprechenden, deswegen sollten Sie im Normalfall klein schreiben.
In Repertorien, in denen die Kapitel GROSS geschrieben sind (wie z.B. im Complete etc.)
können Sie durch die Schreibweise die Suche auf Rubriken eines Kapitels eingrenzen, auch nachträglich.
Für Umlaute können auch die einfachen Buchstaben geschrieben werden, also z.B. 'a' für 'ä',
so finden Sie mit 'hautauschlag' Hautauschlag und Hautauschläge.
Für die Suche nach Begriffen mit unterschiedlichen Schreibweisen können Sie Platzhalter einsetzen:
? für 1 Zeichen,
* für mehrere Zeichen.
Folgende spezielle Eingaben auch in Kombination mit Buchstaben-Zeichenfolgen sind möglich:
| 2x LEER | findet alle Rubriken einer Repertoriums-Datei - für einen Überblick |
| _text | findet den Text mit vorstehendem Leerzeichen, z.B. '_rücken' findet nur 'Rücken' und nicht 'Drücken' |
| ++ | findet alle ergänzten oder eigenen Rubriken |
| +p | findet im Therapeutischen Taschenbuch von Bönninghausen (TTb) alle polaren Rubriken |
| +g | findet im GA folgende Symptomengruppen: Absonderungen - Beschwerden - Empfindungen - Farben - Gemüt - Haut - Modalitäten - Orte - Richtungen - Zeiten |
| ZZZ | findet im Organon den entsprechenden Paragraphen (z.B. 001 findet den 1. Paragraphen) |
| sZZ | findet im Synoptic Key alle Rubriken der entsprechenden Seite (z.B. s05 findet alle Rubriken der ersten Repertoriums-Seite) |
| srt | findet im Synoptic Key alle Rubriken des 3. Teils (Supplemental Reference Table - Ergänzungs-Register) |
| b] | findet im BBC-Taschenbuch von der Lieth alle Rubriken mit ergänzten Bönninghausen-Arzneien (auf einem MAC geben Sie für ] alt+6 ein) |
| -] | findet im BBC-Taschenbuch alle Rubriken ohne ergänzte Bönninghausen-Arzneien (auf einem MAC geben Sie für ] alt+6 ein) |
| .] | findet alle Rubriken mit nur 9-1 Arzneien, wählt man vorher alle Rubriken, die eine Arznei hochwertig enthalten (Strg/ctrl+1), findet man 'Goldkörner' (auf einem MAC geben Sie für ] alt+6 ein) |
| [.Z | findet alle Rubriken mit n+0 - n+9 Arzneien ([.1 findet Rubriken mit 10-19 Arzneien) |
| _Z- | findet alle Rubriken eines Kapitels (_6- findet alle Rubriken des 6. Kapitels), ausser im kapitellosen GA |
| #a | findet im Miasmatischen Taschenbuch von Gienow alle Arzneien, die Bezug zur Arzneikrankheit haben |
| m# | findet im Miasmatischen Taschenbuch alle Arzneien, mit dem entsprechenden Haltepunkt: a: aktive Psora, c: Carcinogenie, e: Erschöpfungsphase der Psora, l: Lues = SYPHILINIE, o: Skrophulose, p: PSORA (latente), r: Parasitose, s: SYKOSE (primäre und sekundäre), t: Tuberkulinie, 3: tertiäre Sykose |
Wenn Zeichenfolgen statt durch ein Leerzeichen mit / getrennt werden, wird damit die ODER-Suche aktiviert.
Dabei ist auch eine kombinierte UND-/ODER-Suche möglich:
'wahn diebe/räuber' z.B. findet alle Rubriken mit 'Wahnideen zu Räubern' und 'Wahnideen zu Dieben':
Wenn Zeichenfolgen mit einem vorangestellten Ausrufezeichen ! eingegeben werden, wird damit die NOT-Suche aktiviert.
Dabei ist auch eine kombinierte UND-/ODER-!NOT-Suche möglich:
'diebe !wahn' z.B. findet alle Rubriken mit Dieben ohne Wahnideen:
Wie viele Rubriken mit der eingegebenen Zeichenfolge gefunden werden,
wird Ihnen dann rechts neben der Eingabe-Zeile angezeigt.
Zugleich erscheinen darunter die gefundenen Rubriken:
Auf langsamen Rechnern warten Sie bitte ab, bis alle entsprechenden Rubriken geladen worden sind -
dies ist dann der Fall, wenn die Anzahl, gefolgt von 'OK', angezeigt wird.
Bei zu vielen Rubriken werden diese erst nach Betätigung der EINGABE-Taste ↵ im unteren Abschnitt angezeigt.
Die Anzeige wechselt dann zu 'Zeige', gefolgt von der Anzahl.
Wenn die Eingabe-Zeile beim Repertoriums-Wechsel (⇨ 1.1) nicht leer ist,
behält sie Ihre bisherige Zeichenfolge und löst in der neuen Repertoriums-Datei sofort eine entsprechende Suche aus:
Alternativ ist in vielen Repertoriums-Dateien eine hierarchische Suche möglich,
mit der man den Aufbau des Werkes erkunden kann.
Die hierarchische Suche wird mit Strg/ctrl+H aktiviert.
Wenn Sie jetzt eine Zeichenfolge eingeben, wird diese nur in der jeweiligen Gliederungs-Ebene gesucht
dabei muss sich die Zeichenfolge nicht wie bei anderen Programmen am Anfang der Rubrik befinden
(in den folgenden Beispielen 2 Leerzeichen, mit denen Sie alle Rubriken - jetzt der aktuellen Ebene - finden).
Rubriken, die weitere Unterrubriken enthalten, sind durch ein vorangestelltes '+' gekennzeichnet
(hier die Kapitel des Therapeutischen Taschenbuches):
Wechseln Sie mit der PFEIL-NACH-UNTEN- ↓ oder EINGABE-Taste ↵ in die Rubrik-Liste.
Enthält die Rubrik Arzneien (deren Anzahl in den [eckigen Klammern] angezeigt wird),
kann sie wie sonst auch mit der EINGABE-Taste ↵ in die Auswertung übernommen werden (⇨ 1.5).
Mit der PFEIL-NACH-RECHTS-Taste → oder LEERTASTE wird eine +-Rubrik mit Unterrubriken zur neuen Oberrubrik und
erscheint in der Zusatzleiste unter der Eingabe-Zeile:
Durch die Eingabe einer weiteren Zeichenfolge können nun die entsprechenden Unterrubriken gefunden werden:
Und Rubriken mit einem vorangestellten '+' mit der PFEIL-NACH-RECHTS-Taste → oder LEERTASTE
wieder zur neuen Oberrubrik gemacht werden.
Zurück zur vorherigen Rubrikauswahl gelangt man mit der PFEIL-NACH-LINKS-Taste ← oder ESCape-Taste.
Alternativ kann auch über das rechte Ausklapp-Menü zu einer übergeordneten Ebene zurück gegangen werden:
Eine Rubrik mit einem vorangestellten '+' kann mit der PLUS-TASTE mit all ihren Unterrubriken kombiniert
in die Auswertung übernommen werden (⇨ 3.9) -
das macht vor allem beim Miasmatischen Taschenbuch von Gienow Sinn.
Die hierarchische Suche wird mit Strg/ctrl+H auch wieder deaktiviert.
Oberrubriken mit längerem Text enthalten teilweise ein Trennungszeichen ¦.
In der nichthierarchischen Suche (⇨ 1.3)
wird dann bei den Unterrubriken in der Rubrikliste und in der Auswertung nur noch der Text bis dahin angezeigt,
damit man den entscheidenden Text der Unterrubriken noch sehen kann.
Trotzdem werden alle Rubriken gefunden, die diese Zeichenfolge auch dahinter enthalten:
wieder zurück in die Eingabe-Zeile zum Ende der Zeichenfolge mit der Tabulator-Taste ↹:
Unmittelbar nach dem Programmstart kann es dabei zu einer kurzen Verzögerung kommen.
Bitte warten Sie, bis alle Repertorien in den Arbeitsspeicher geladen worden sind.
In der Liste markiert man die GEWÜNSCHTE RUBRIK mit den PFEIL-NACH-UNTEN- ↓ und -OBEN-TASTEN ↑:
Die gewünschte Rubrik ÜBERNIMMT man dann einfach mit der EINGABE-Taste ↵ in die Auswertung.
Alternativ kann man die Rubrik auch doppelt anklicken oder im Rubrikanzeige-Fenster aus 'Übernehmen' klicken.
Rubriken, auf die man durch einen Klick auf einen Querverweis gelangt ist (z.B. im Complete),
können nur mit Klick auf 'Übernehmen' übernommen werden.
Im oberen Fenster-Titel wird Ihnen dann angezeigt, wieviel Rubriken bereits übernommen wurden:
Es ist auch möglich, mehrere Rubriken mit der Maus zu markieren.
Dazu klickt man die weiteren gewünschten Rubriken mit gedrückter Strg/cmd-Taste an:
Alternativ können auch mehrere untereinander folgende Rubriken ausgewählt werden.
Dazu klickt man die oberste Rubrik an und dann mit gedrückter UMSCHALT-Taste die unterste:
Mit der EINGABE-Taste ↵ werden alle Rubriken in die Auswertung übernommen.
Alternativ können die ausgewählten Rubriken auch mit Klick der rechten Maus-Taste über das Kontext-Menü kombiniert
in die Auswertung übernommen werden.
Bei 'Rubriken kombiniert additiv' enthält die kombinierte Rubrik alle Arzneien aller Ausgangsrubriken mit der jeweils höchsten Wertigkeit.
Bei 'Rubriken kombiniert eliminierend' enthält die kombinierte Rubrik nur die Arzneien, die in allen Ausgangsrubriken enthalten sind,
mit der jeweils höchsten Wertigkeit.
'Rubriken kombiniert gezählt' ist für das Repertorium der Prüfungssysmptome RA- CK- SA-Symptome.
Die Anzahl der gefundenen Symptome der Arzneien werden als jeweilige Wertigkeiten konvertiert.
Geben Sie dann den Text für die neue kombinierte Rubrik ein:
Wenn keine Rubiken ausgewählt wurden, können über das Kontext-Menü alle Rubriken in der Rubrik-Liste entsprechend kombiniert werden.
Damit wird die vorherige Zeichenfolge automatisch überschrieben und muss nicht gelöscht werden.
Wenn Sie sich noch in der Eingabe-Zeile befinden, leeren Sie diese mit der ESCape- oder ENTFernen-Taste.
Damit kann die Eingabe auch auf einem Tablet-PC bequem gelöscht werden:
Einzelne Zeichen können mit der RÜCKSCHRITT-TASTE ↤ gelöscht werden.
Bei langen Zeichenfolgen und auf langsamen Geräten sollten Sie einzelne Zeichen nicht löschen,
sondern nach ESCape eine neue Suchanfrage stellen.
können die gefundenen Rubriken mit Strg/ctrl+C (alternativ über die rechte Maus-Taste mit dem Kontext-Menü)
in die Zwischenablage kopiert werden:
und von dort mit einem Programm Ihrer Wahl weiter verarbeitet werden (Einfügen mit Strg/cmd+V):
in die Datei 'Rep-Export.cvs' (im jRepData-Verzeichnis, siehe Installation und 5.1) und in die Zwischenablage kopiert werden,
von wo aus sie dann in eine eigene Repertoriums-Datei mit Strg/cmd+V eingefügt werden kann:
Voraussetzung:
Stellen Sie sicher, dass in den Einstellungen (Strg/ctrl+J) ein jRepData-Verzeichnis und
im Registrierungs-Fenster Ihr Namen eingetragen ist.
Dann markieren Sie die zu ändernde Rubrik und wählen im Menü 'Rubrik' oder im Kontext-Menü den Eintrag 'Rubrik abändern':
Oben rechts kann die Rubrik-Bezeichnung ergänzt werden.
In der Tabelle finden sich links alle im Programm enthaltenen Arznei-Abkürzungen und
in der 2. Spalte die in der Original-Rubrik enthaltenen Wertigkeiten.
Durch Eingaben in der 3. Spalte können Sie die Wertigkeiten ändern bzw. neue Arzneien eintragen.
Geben Sie dazu die ersten Zeichen der Arzneiabkürzung in den Arzneifilter oben links ein.
Im Fenster-Titel wird Ihnen der Name der ersten Arznei zu der eingegebenen Zeichenfolge angezeigt:
Mit der PFEIL-NACH-UNTEN-Taste ↓ gelangt man in das Wertigkeitsfeld der ersten Arznei.
Oder klicken Sie in die gewünschte Zelle und geben Sie die (neue) Wertigkeit ein.
(Löschen einer vorhandenen Wertigkeit mit der RÜCKSCHRITT-Taste ↤).
Dann wechseln Sie mit der TABulator-Taste ↹ in das Bemerkungsfeld,
wodurch automatisch das aktuelle Datum und Ihr Name in die letzte Zelle eingetragen wird.
Als Bemerkungs-Vorgabe wird ein * eingetragen, den Sie mit der RÜCKSCHRITT-Taste ↤ löschen können:
Geben Sie nun Ihre Bemerkung ein, z.B. woher der Nachtrag stammt:
Wenn Sie eine Bemerkung mehrfach verwenden möchten, markieren Sie diese,
indem sie die UMSCHALT-Taste ⇧ gedrückt halten und die PFEIL-NACH-LINKS-Taste ← betätigen oder
mit gedrückter linker Maustaste 'überfahren'.
Dann kopieren Sie die Markierung mit Strg/ctrl+C in die Zwischenablage.
Um einen Text aus der Zwischenablage in ein Bemerkungsfeld einzufügen,
klicken Sie dort hinein, so dass der Cursor erscheint und betätigen dann Strg/ctrl+V.
Nach dem Eintrag schliessen Sie Ihre Bemerkung mit der EINGABE-Taste ↵ ab:
Wenn Sie eine weitere Arznei bearbeiten möchten, betätigen Sie die ESCape-Taste links oben,
wodurch die vorherige Eingabe im Arznei-Filter gelöscht wird.
Um Ihre Änderungen zu speichern, schliessen Sie das Änderungs-Fenster mit Klick auf die ÜBERNEHMEN-Taste.
Sie können vorher mehrere Änderungen an der Rubrik vornehmen.
Die geänderte Rubrik erscheint dann zusätzlich in der Rubrik-Liste mit 2 vorangestellten PLUS-Zeichen: ++
Sie können somit auswählen, ob Sie die neue geänderte oder die Original-Rubrik darunter übernehmen möchten:
In der Rubrik-Anzeige erscheinen ergänzte Arzneien rot.
Die Bemerkung wird Ihnen am Ende der Rubrik-Anzeige angezeigt:
Die Änderungen werden in einer Datei RubrikChangeX.csv im Daten-Verzeichnis gespeichert,
wobei X die Nummer der Repertoriums-Datei bezeichnet
1 = Organon,
2 = RA CK SA,
3 = Rückert,
4 = Bönninghausen TTb,
5 = jRep TTb,
6 = Boger BBCR,
7 = Boger TeAD,
8 = Boger Zeiten,
9 = Boger GA,
10 = Boger SK,
11 = BvdL BBC,
12 = Phatak,
14 = Jahr HH,
17 = Jahr Haut,
18 = Safe,
19 = Flury,
20 = Gienow,
21 = Bomhard,
22 = Kent,
23 = Heuschnupfen,
24 = Scholten Periodensystem,
25 = Complete,
26 = Predictive,
27 = Yingling,
28 = Husten,
34 = ++Eigenes Repertorium,
35 = ++Frei Checkliste,
36 = ++Methner Krebs,
37 = ++Welte Farben,
38 = ++Covid
Dadurch können Sie Ihre Änderungen auch in jRep-Programmen auf anderen Rechnern nutzen und
an andere Nutzer weitergeben.
Speichern Sie diese Dateien wie Ihre Auswertungen in regelmässigen Abständen !
Natürlich können Sie eine eigene Rubrik auch wieder löschen:
Voraussetzung auch hier:
Stellen Sie sicher, dass in den Einstellungen (Strg/ctrl+J) ein Daten-Verzeichnis und
im Registrierungs-Fenster Ihr Namen eingetragen ist.
Dann wählen im Menü 'Rubrik' oder im Kontext-Menü den Eintrag 'Neue Rubrik':
In oben rechts wird die Rubrik-Bezeichnung eingegeben:
In der Tabelle finden sich links alle im Programm enthaltenen Arznei-Abkürzungen.
Durch Eingaben in der 3. Spalte können Sie neue Arzneien eintragen.
Geben Sie dazu die ersten Zeichen der Arzneiabkürzung in den Arzneifilter oben links ein.
Im Fenster-Titel wird Ihnen der Name der ersten Arznei zu der eingegebenen Zeichenfolge angezeigt:
Klicken Sie dann in die gewünschte Zelle und geben Sie die Wertigkeit ein:
Dann wechseln Sie mit der TABulator-Taste ↹ in das Bemerkungsfeld,
wodurch automatisch das aktuelle Datum und Ihr Name in die letzte Zelle eingetragen wird.
Als Bemerkungs-Vorgabe wird ein * eingetragen, den Sie mit der RÜCKSCHRITT-Taste ↤ löschen können:
Geben Sie nun Ihre Bemerkung ein, z.B. woher der Nachtrag stammt:
Wenn Sie eine Bemerkung mehrfach verwenden möchten, markieren Sie diese,
indem sie die UMSCHALT-Taste ⇧ gedrückt halten und die PFEIL-NACH-LINKS-Taste ← betätigen oder
mit gedrückter linker Maustaste 'überfahren'.
Dann kopieren Sie die Markierung mit Strg/ctrl+C in die Zwischenablage.
Um einen Text aus der Zwischenablage in ein Bemerkungsfeld einzufügen,
klicken Sie dort hinein, so dass der Cursor erscheint und betätigen dann Strg/ctrl+V.
Nach dem Eintrag schliessen Sie Ihre Bemerkung mit der EINGABE-Taste ↵ ab:
Wenn Sie eine weitere Arznei bearbeiten möchten, betätigen Sie die ESCape-Taste links oben,
wodurch die vorherige Eingabe im Arznei-Filter gelöscht wird.
Um Ihre Änderungen zu speichern, schliessen Sie das Änderungs-Fenster mit Klick auf die ÜBERNEHMEN-Taste.
Sie können vorher mehrere Änderungen an der Rubrik vornehmen.
Die neue Rubrik erscheint dann zusätzlich in der Rubrik-Liste mit 2 vorangestellten PLUS-Zeichen: ++
In der Rubrik-Anzeige erscheinen ergänzte Arzneien rot.
Die Bemerkung wird Ihnen am Ende der Rubrik-Anzeige angezeigt:
Die Änderungen werden in einer Datei RubrikChangeX.csv im Daten-Verzeichnis gespeichert,
wobei X die Nummer der Repertoriums-Datei bezeichnet
1 = Organon,
2 = RA CK SA,
3 = Rückert,
4 = Bönninghausen TTb,
5 = jRep TTb,
6 = Boger BBCR,
7 = Boger TeAD,
8 = Boger Zeiten,
9 = Boger GA,
10 = Boger SK,
11 = BvdL BBC,
12 = Phatak,
14 = Jahr HH,
17 = Jahr Haut,
18 = Safe,
19 = Flury,
20 = Gienow,
21 = Bomhard,
22 = Kent,
23 = Heuschnupfen,
24 = Scholten Periodensystem,
25 = Complete,
26 = Predictive,
27 = Yingling,
28 = Husten,
34 = ++Eigenes Repertorium,
35 = ++Frei Checkliste,
36 = ++Methner Krebs,
37 = ++Welte Farben,
38 = ++Covid
Dadurch können Sie Ihre Änderungen auch in jRep-Programmen auf anderen Rechnern nutzen und
an andere Nutzer weitergeben.
Speichern Sie diese Dateien wie Ihre Auswertungen in regelmässigen Abständen !
Natürlich können Sie eine eigene Rubrik auch wieder löschen:
Mit der Wiederherstellen-Schaltfläche verkleinern Sie es wieder auf die vorherige Grösse: