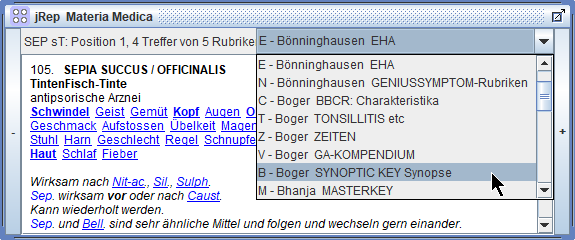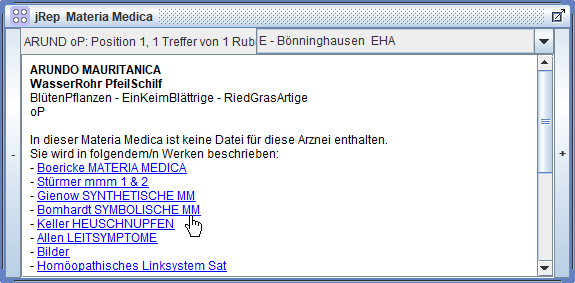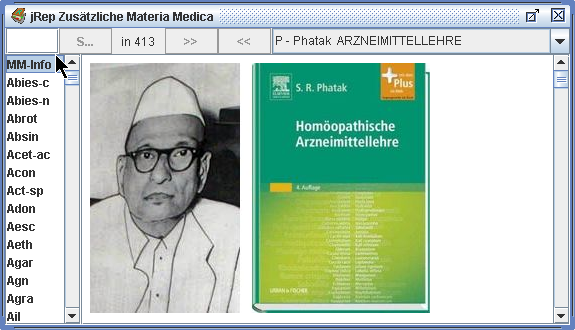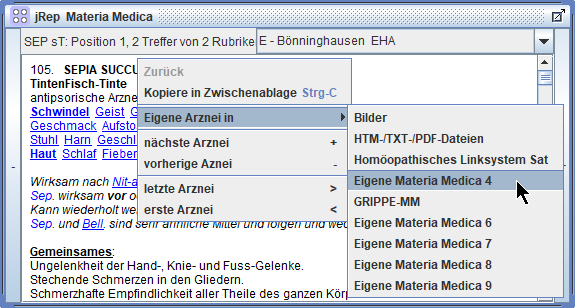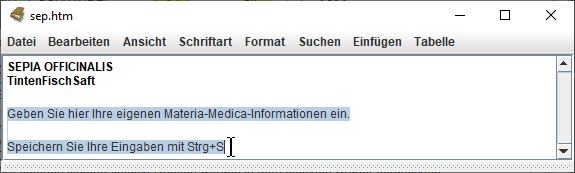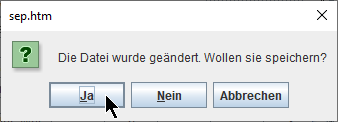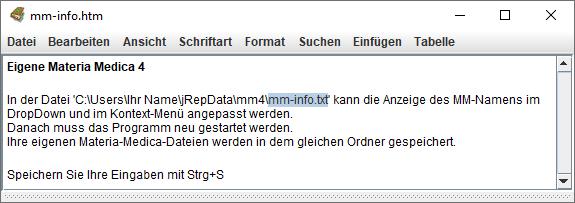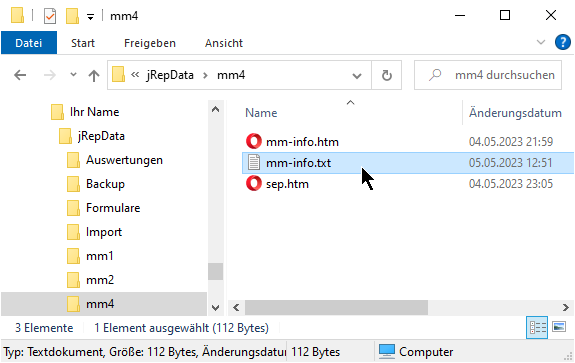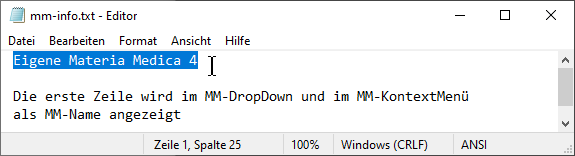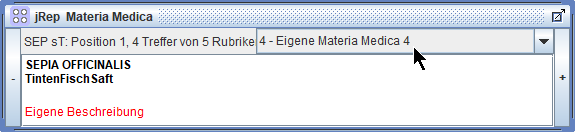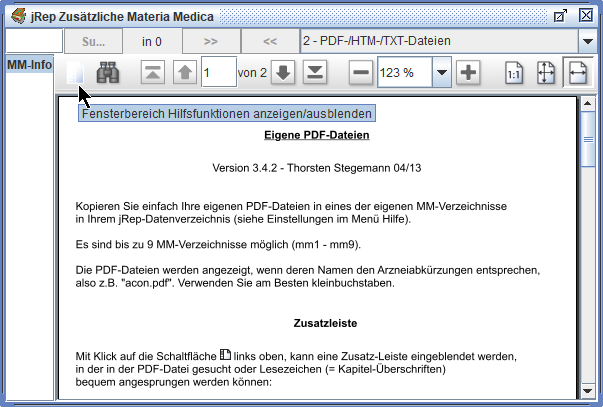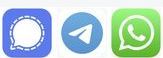4. MATERIA-MEDICA-Fenster:
jRep kann bis zu 33 interne und 9 externe, eigene MATERIA-MEDICAE verwalten,
deren NAMEN im Auswahl-Menü oben rechts angezeigt werden.
Wir können durch die Menü-Auswahl oder durch die EINGABE des BUCHSTABENs vor dem Namen wählen,
welche Materia-Medica: MM aktuell angezeigt wird.
Externe Materia-Medicae wählen wir mit den Zahlen
A:
Allen LEITSYMPTOME HOMÖOPATHISCHER ARZNEIMITTEL B:
Boger: SYNOPTIC KEY Materia-Medica-SYNOPSE C:
Boger: BBCR: Boger Bönninghausen CHARAKTERISTIKA & Repertorium D:
Noak Trinks: HANDBUCH DER HOMÖOPATHISCHEN ARZNEIMITTELLEHRE E:
Bönninghausen: EHA: EIGENTHÜMLICHKEITEN UND HAUPTWIRKUNGEN F:
Bönninghausen: KeuchHUSTEN & WechselFIEBER G:
Synthetische Materia Medica zu Gienows MIASMATISCHEM TASCHENBUCH H:
Keller: HEUSCHNUPFEN I:
Jahr: KLINISCHE ANWEISUNGEN (Skizzenbilder) J:
Jahr: HANDBUCH DER HAUPTANZEIGEN K:
Jahr: SYMPTOMEN-KODEX L:
Synthetische Materia Medica zu Bomhardts SYMBOLISCHEM REPERTORIUM M:
Bhanja: MASTERKEY zur homöopathischen Materia Medica N:
Bönninghausen: GENIUSSYMPTOM-Rubriken aus dem BTTb O:
Hahnemann: ORGANON & Chronische Krankheiten (Band 1) P:
Phatak: HOMÖOPATHISCHE ARZNEIMITTELLEHRE Q:
Boericke: HANDBUCH DER HOMÖOPATHISCHEN ARZNEIMITTELLEHRE R:
RA CK SA: Reine Arzneimittellehre, Chronische Krankheiten und Stapf Archiv etc. S:
Stürmers minimale materia medica 1 & 2 T:
Boger: HEILMITTEL FÜR TONSILLITIS, EITRIGE ANGINA UND DIPHTHERIE U:
Ahlbrecht: HUSTEN MM V:
Boger: GA-KOMPENDIUM W:
Jahr: GEISTESKRANKHEITEN UND SEELENSTÖRUNGEN X:
MMPP: KEYNOTES 2 Y:
Yingling: HANDBUCH der GEBURTSHILFE Z:
Synthetische Materia Medica zu Bogers ZEITEN-Repertorium 1:
Bilder 2:
PDF-/HTM-/TXT-Dateien 3:
Homöopathisches Linksystem Sat 5:
GRIPPE-MM
ZUOBERST werden die aktuelle POSITION(EN) der jeweiligen Arznei(en) in der Auswertung,
deren Filter- Kennung(en), ANZAHL DER TREFFER und die SUMME DER WERTIGKEITEN angezeigt.
Wenn die Arznei in der aktuell ausgewählten MM nicht enthalten ist, wird angezeigt,
ob und in welcher MM diese enthalten ist.
Wenn diese MM erworben wurde, kann über den Link direkt zu der Arznei´-Beschreibung gesprungen werden:
4.1
Wir können uns INFORMATIONEN zur aktuellen Materia-Medica mit Strg/ctrl+Z oder über das Menü 'Hilfe' anzeigen lassen:
Hier wechseln wir über das Auswahl-Menü zwischen den verschiedenen Materia-Medicae.
Im Fenster navigieren wir nach einem Wechsel ins Fenster über die Tabulator-Taste ↹
mit den PFEIL- und oder den SEITE-AB- ↓ und -AUF-Tasten ↑.
Blau und unterstrichene Sprungmarken können wir wie im Internet mit der Maus anklicken.
Über die Eingabe-Zeile links oben können wir nach Zeichenfolgen suchen.
Dazu wechseln wir mit der RÜCKSCHRITT-Taste ↤ die Eingabe-Zeile.
Wir geben die gesuchte(n) Zeichenfolge(n) ein (dabei können wir klein schreiben).
Die Suche starten wir mit der EINGABE-Taste ↵, rechts sehen wir dann die Anzahl der Treffer.
Mit der EINGABE-Taste ↵ gelangen wir zur nächsten Fundstelle und
mit der RÜCKSCHRITT-Taste ↤ wieder zur vorherigen
(alternativ Klick auf die Schaltflächen '>>' und '<<').
Mit der RÜCKSCHRITT-Taste ↤ löschen wir die Eingabe-Zeile am Schluss auch wieder.
Wir können dieses Fenster auch so verschieben, dass es weiterhin offen bleiben kann.
Dann wechseln wir mit der Maus wieder zum Eingabe-Fenster.
Mit der Maus kann das Fenster vergrössert werden.
Über die Maximieren-Schaltfläche (siehe Bild oben) nimmt das Fenster die Programmfenster-Grösse ein.
Mit der Wiederherstellen-Schaltfläche verkleinern wir es wieder auf die vorherige Grösse:
Die Zusätzliche Materia Medica können wir wie alle zusätzlichen Fenster, die rechts oben ein ⊠ haben
mit der ESCape-Taste oder Klick auf das ⊠ schliessen.
Alle zusätzlichen Fenster können wir auf einmal über das Menü 'Fenster - Alle schliessen'.
4.2
Zur NÄCHSTEN ARZNEI der aktuellen Auswertung gelangen wir mit der PLUS-Taste +.
Alternativ können wir dazu auch auf die rechte Leiste (+) klicken.
Zur VORHERIGEN ARZNEI kehren wir mit der MINUS-Taste - bzw. der linken Leiste (-) zurück.
Zur letzten und ersten Arznei gelangen wir wie in der Auswertung mit den Tasten '>' und '<'.
4.3
Im (ersten) Fenster navigieren wir mit den PFEIL- und oder den SEITE-AB- ↓ und -AUF-Tasten ↑.
Blau und unterstrichene Sprungmarken können wir wie im Internet mit der Maus anklicken.
Mit der Maus kann das Fenster vergrössert werden.
Über die Maximieren-Schaltfläche (siehe Bild oben) nimmt das Fenster die Programmfenster-Grösse ein.
Mit der Wiederherstellen-Schaltfläche verkleinern wir es wieder auf die vorherige Grösse:
Mit der EINGABE- ↵ oder ESCape-Taste gelangen wir wieder zur Eingabe zurück.
4.4
Um eigene Angaben zu einer Arznei einfach in das Programm einzugeben,
klicken wir die die betreffende Arznei im Materia-Medica-Fenster mit der rechten Maustaste an und
wählen aus dem Kontext-Menü eine der eigenen Materia Medicae.
Voraussetzung:
In den Einstellungen (Strg/ctrl+J) muss ein jRepData-Verzeichnis eingetragen sein.
Damit erstellen wir in diesem Ordner eine HTM-Datei,
die in dem komfortablen HTM-Editor ekit zur Bearbeitung geöffnet wird.
Hier markieren wir den Vorgabe-Text indem wir ihn mit gedrückter linker Maustaste 'überfahren' und
ersetzen ihn durch unsere Eingaben:
Wenn wir alle Informationen eingegeben und ggf. formatiert haben, können wir das Fenster schliessen.
Es erfolgt dann die Abfrage, ob Dateiänderungen gespeichert werden sollen, was wir bejahen.
Für Ja können wir auch die EINGABE-Taste ↵ betätigen
Achtung ! Die ESCape-Taste löst Nein aus, wodurch unsere Änderungen NICHT gespeichert werden !
Wenn wir zum ersten Mal eine Arznei in einem Ordner speichern,
befindet sich hinter dem Editor-Fenster noch ein weiteres für die Informations-Datei:
Hier erfahren wir auch, wo wir den MM-Namen ändern können.
Dazu öffnen wir bei Bedarf die Datei 'mm-info.txt' in dem entsprechenden Verzeichnis:
und ändern den Namen entsprechend ab:
Um die Änderungen zu laden, starten wir jRep neu und wählen die entsprechende Eigene Materia Medica:
Wenn die eigene Materia Medica bereits geladen wurde, braucht es keinen Neustart.
4.5
Um eigene PDF-Dateien mit Arzneibeschreibungen einfach im Programm anzeigen zu lassen,
kopieren wir diese z.B. in den mm2-Ordner in unserem jRepData-Verzeichnis.
Voraussetzung:
In den Einstellungen (Strg/ctrl+J) muss ein jRepData-Verzeichnis eingetragen sein.
Der Name der PDF-Dateien muß den Arzneiabkürzungen in kleinbuchstaben entsprechen, z.B. 'acon.pdf'.
Dann wählen wir im dynamischen bzw. im zusätzlichen MM-Fenster rechts oben '2 - PDF-/HTM-/TXT-Dateien' aus.
Nun sollten unsere PDF-Dateien angezeigt werden.
Die MM-Info.pdf beschreibt weitere Funktionen und die Möglichkeit, wie wir eigene, passende PDF-Dateien erzeugen können.
Wir können dieses Fenster auch so verschieben, dass es weiterhin offen bleiben kann.
Dann wechseln wir mit der Maus wieder zum Eingabe-Fenster.
Mit der Maus kann das Fenster vergrössert werden.
Über die Maximieren-Schaltfläche (siehe Bild oben) nimmt das Fenster die Programmfenster-Grösse ein.
Mit der Wiederherstellen-Schaltfläche verkleinern wir es wieder auf die vorherige Grösse:
Die Zusätzliche Materia Medica können wir wie alle zusätzlichen Fenster, die rechts oben ein ⊠ haben
mit der ESCape-Taste oder Klick auf das ⊠ schliessen.
Alle zusätzlichen Fenster können wir auf einmal über das Menü 'Fenster - Alle schliessen'.
Bei Bedarf können wir auch weitere mm-Ordner anlegen (bis mm9).
Damit jRep diese Ordner auch anzeigt, muß sich in diesen Ordnern eine Datei mm-info.txt befinden.
Diese können wir einfach aus dem Ordner mm2 kopieren und bei Bedarf den Inhalt mit einem Texteditor ändern.
Wie der MM-Name schon nahelegt, kann jRep neben PDF- und HTM- auch TEXT-Dateien (mit der Endung .txt) anzeigen.
Wenn sich in einem Verzeichnis verschiedene Dateiformate einer Arznei befinden, zeigt der MM-Name auch an, wie jRep damit umgeht:
Wenn vorhanden wird die PDF-Datei angezeigt, ansonsten die HTM-Datei und die TXT-Datei nur, wenn es keine andere Datei gibt.
Für Bilder gibt es die externe mm1 mit einer HTM-Datei für jede Arznei, die Platzhalter für bis zu 10 Bilder beinhalten.
Damit unsere JPG-Bilder angezeigt werden, müssen sie so wie entsprechende Arzneiabkürzung in kleinbuchstaben heissen.
Z.B. puls.jpg puls1.jpg puls2.jpg puls3.jpg puls4.jpg puls5.jpg puls6.jpg puls7.jpg puls8.jpg puls9.jpg
Diese Bilddateien können wir dann einfach in den mm1-Ordner kopieren :-)
Zu den Zusatz-Funktionen...