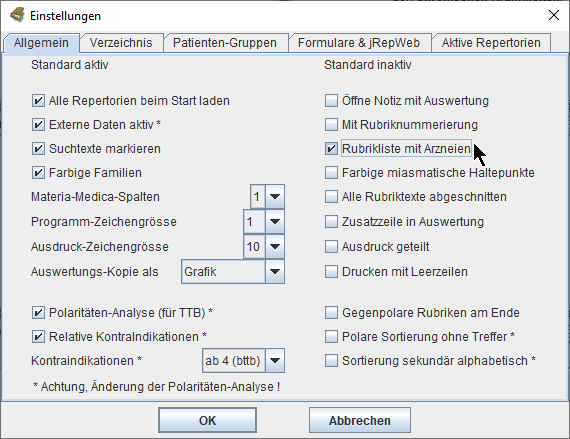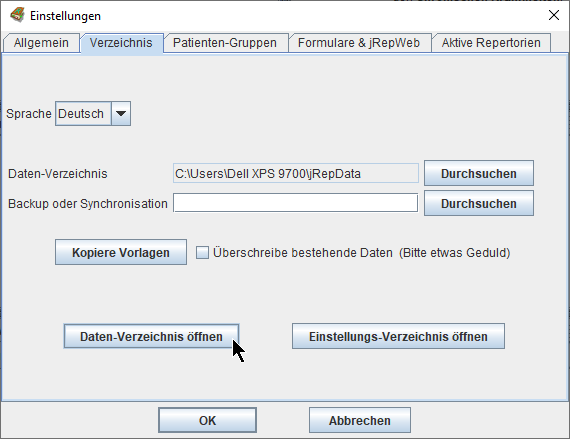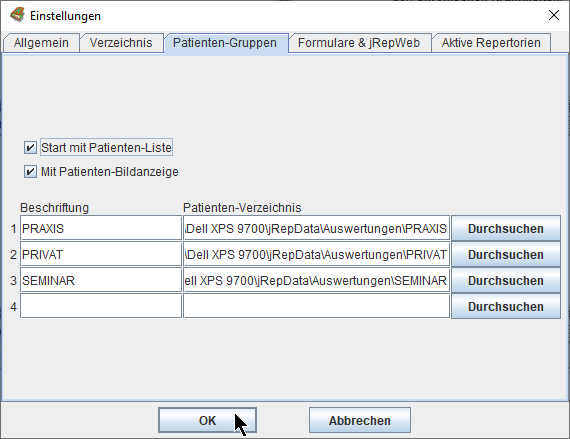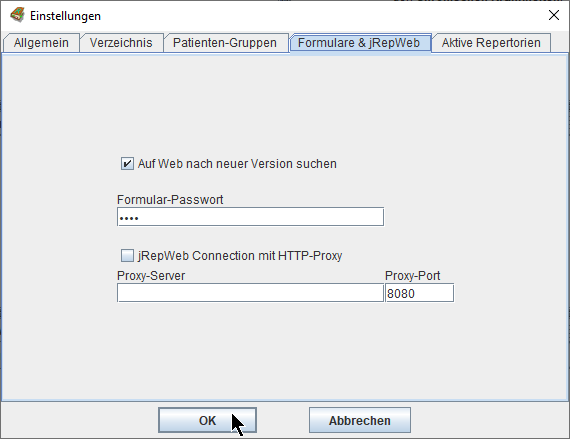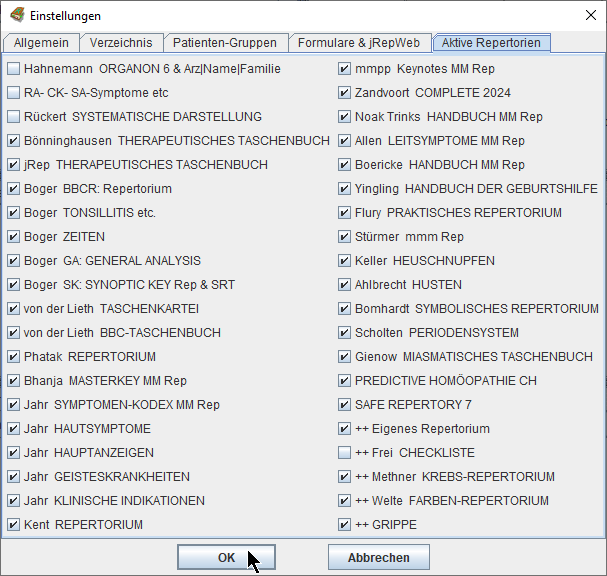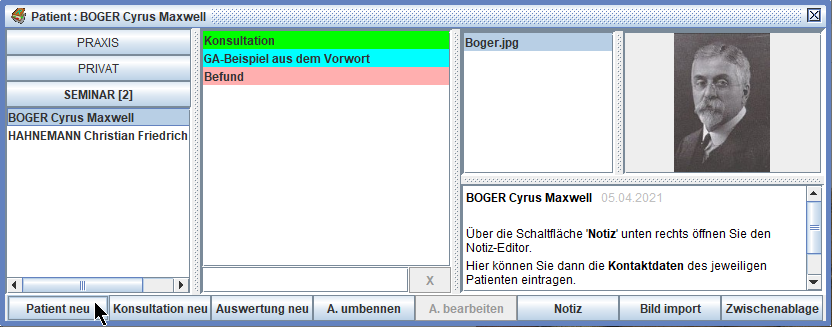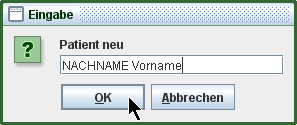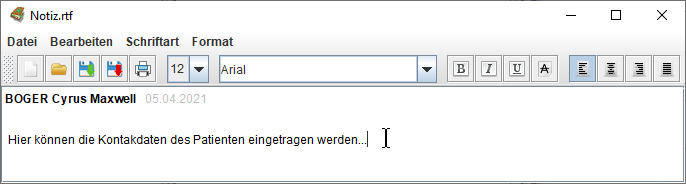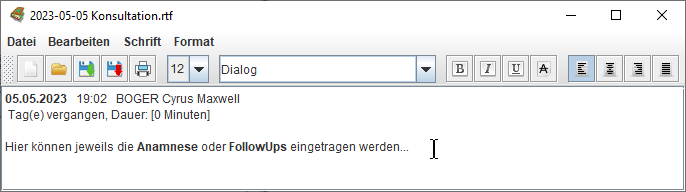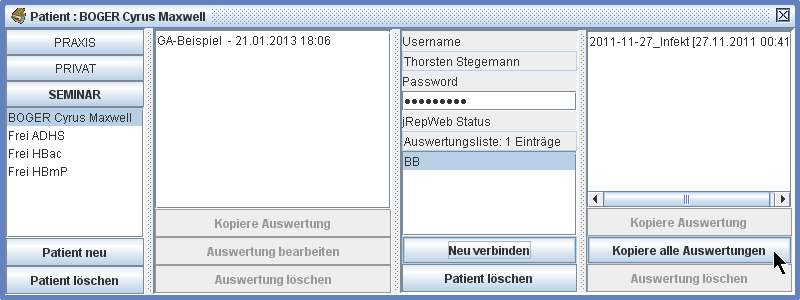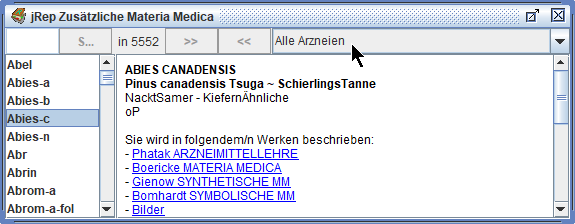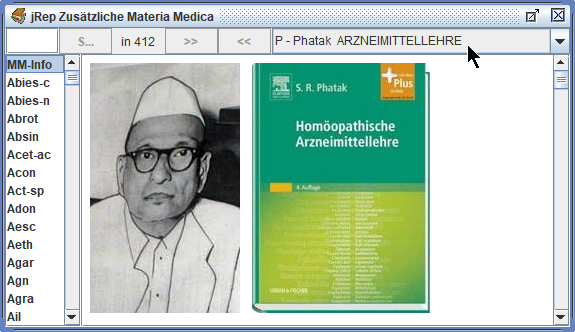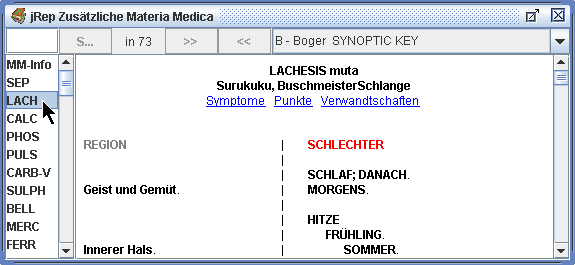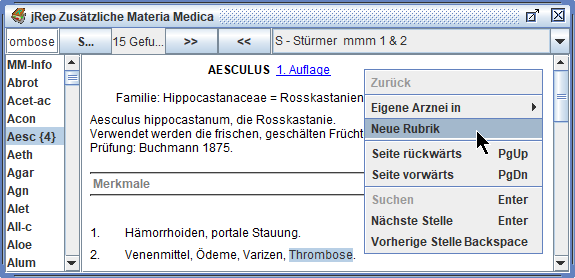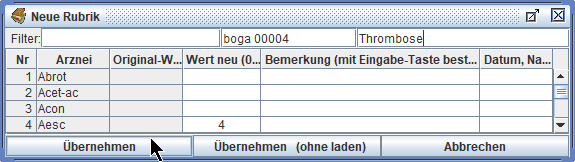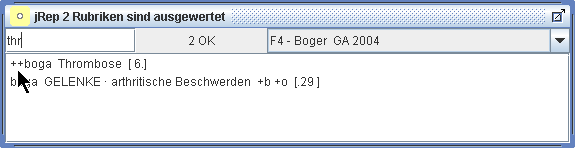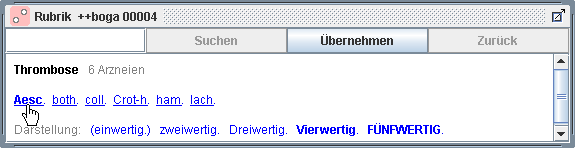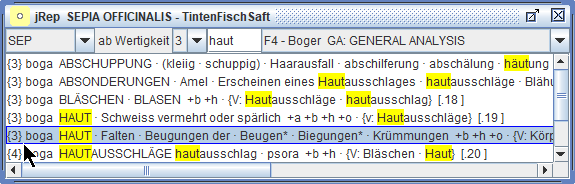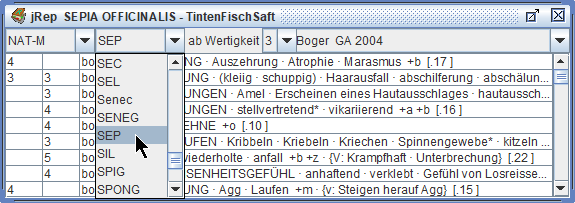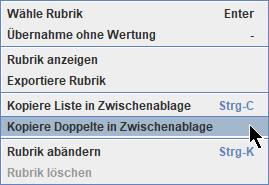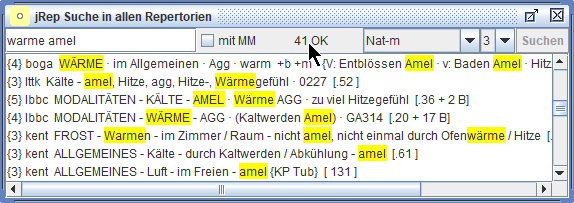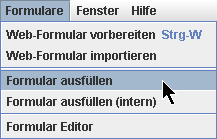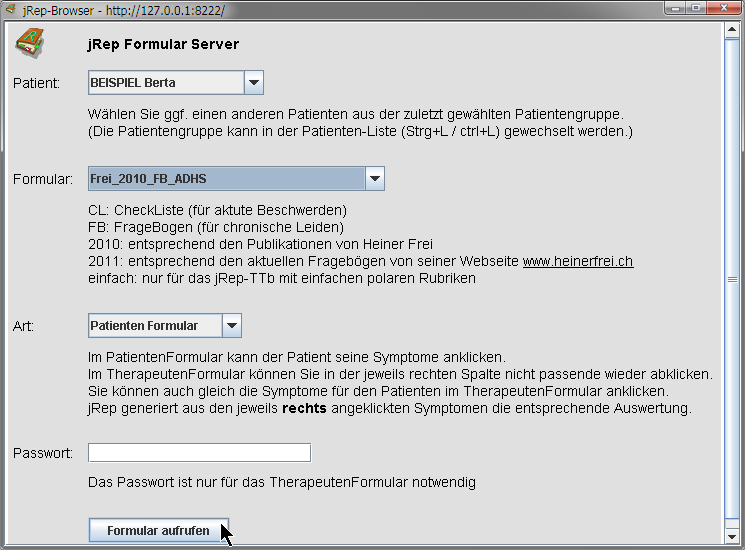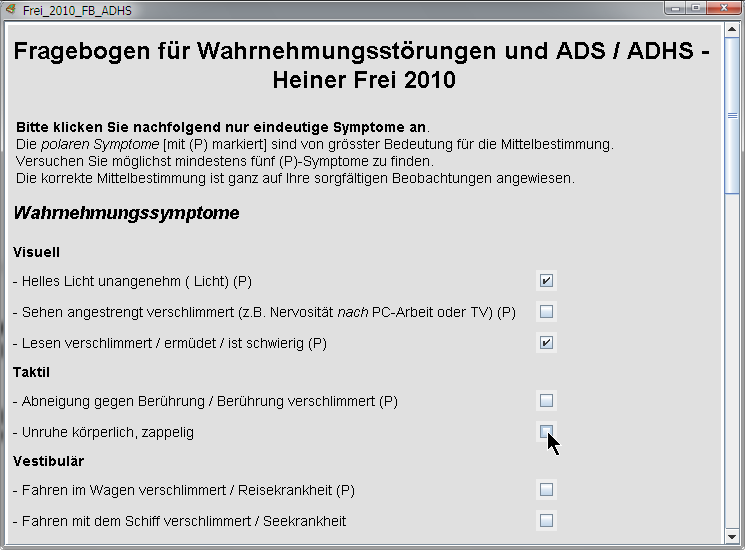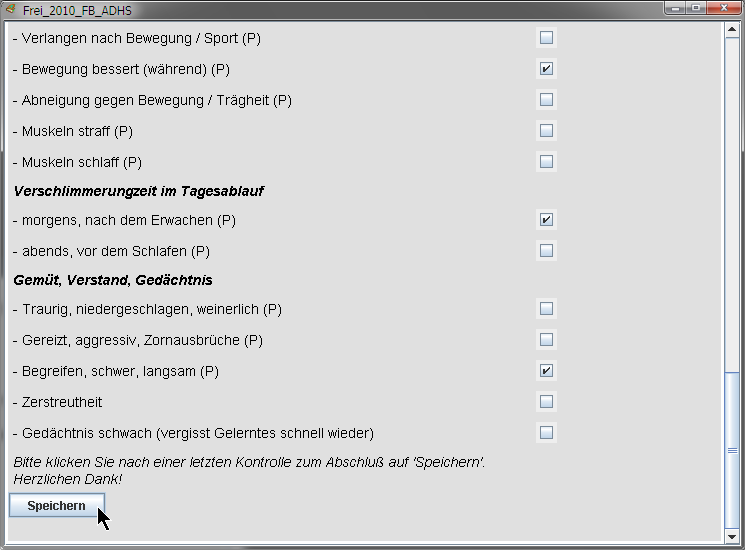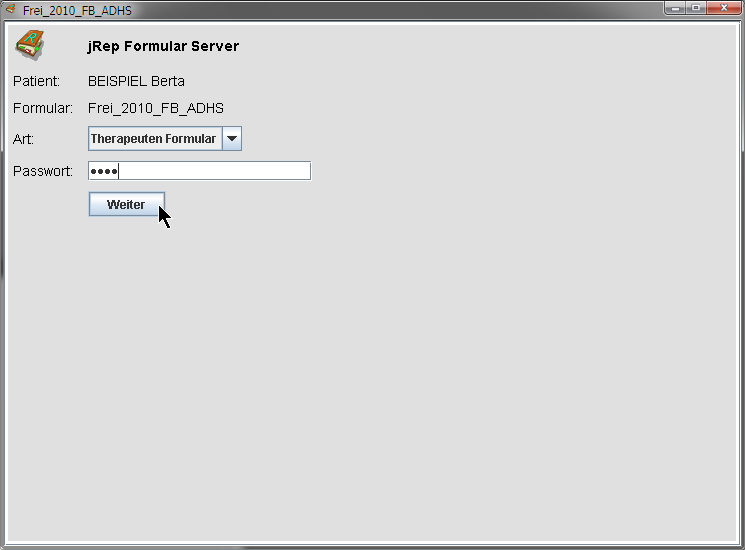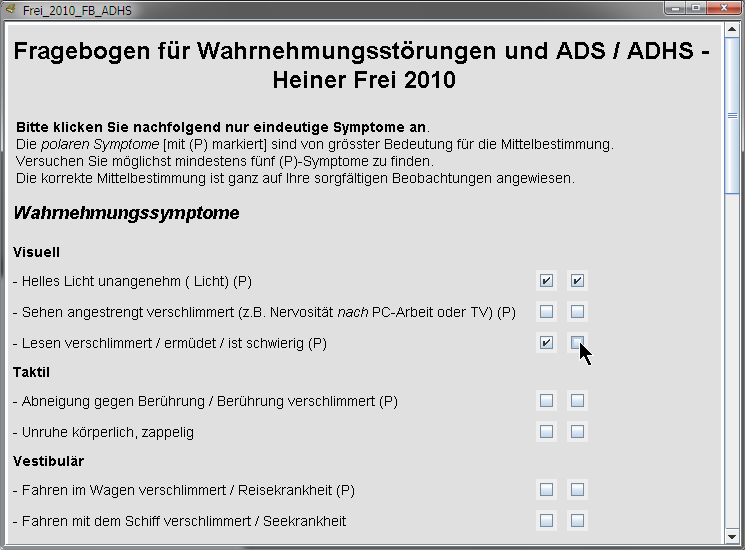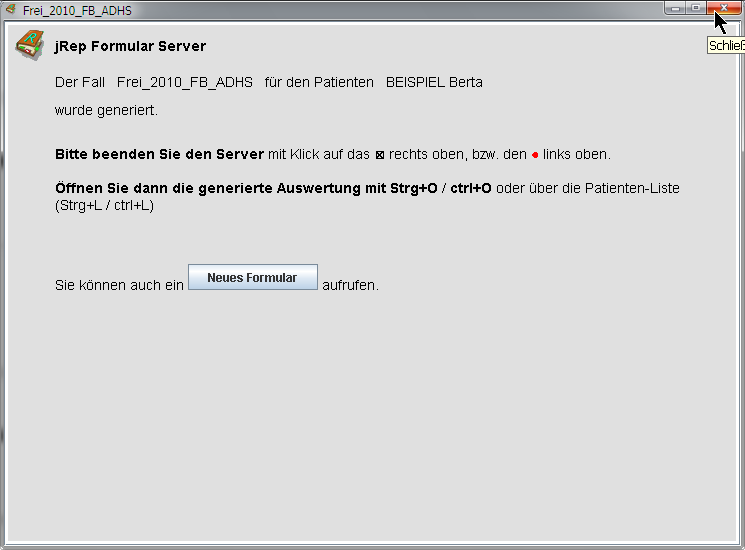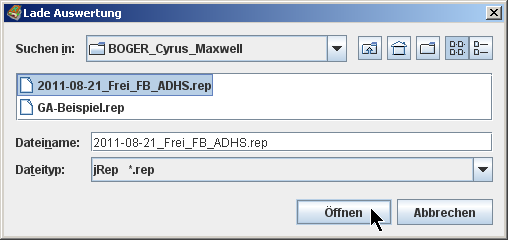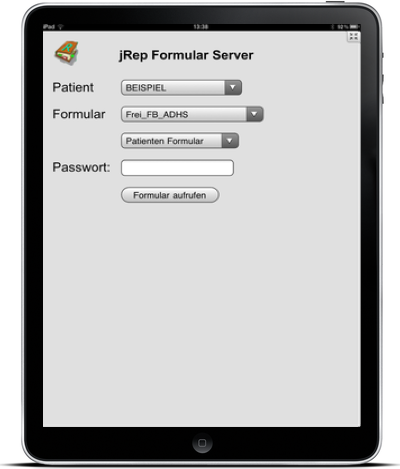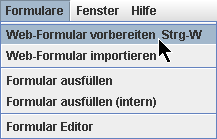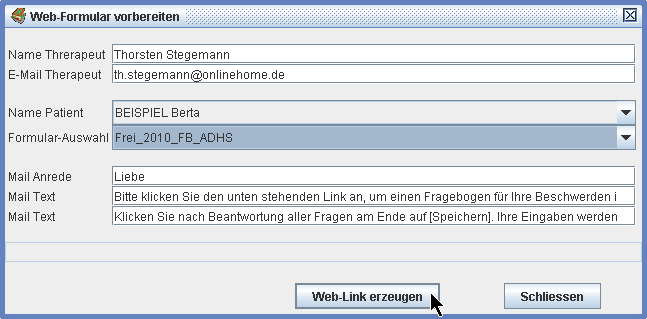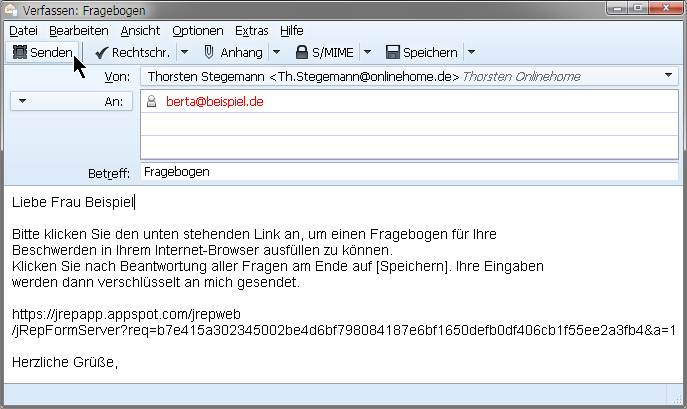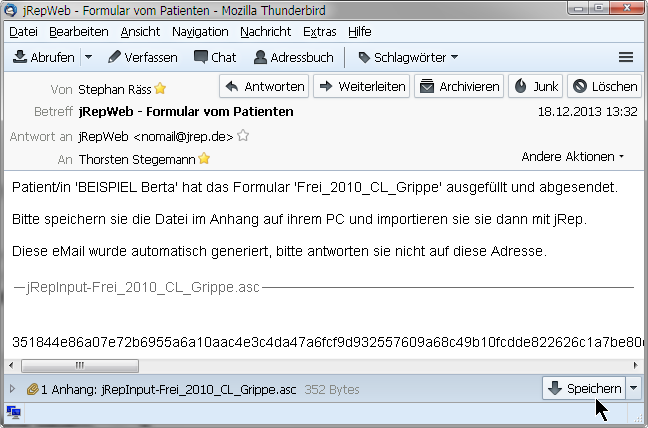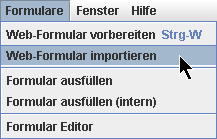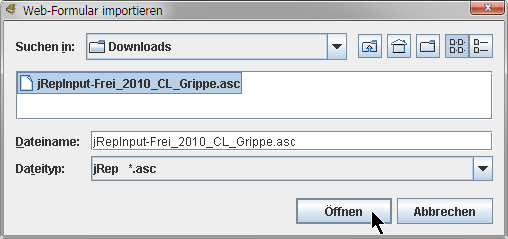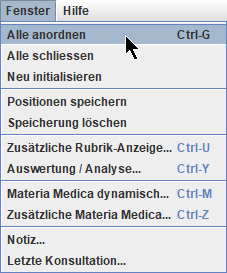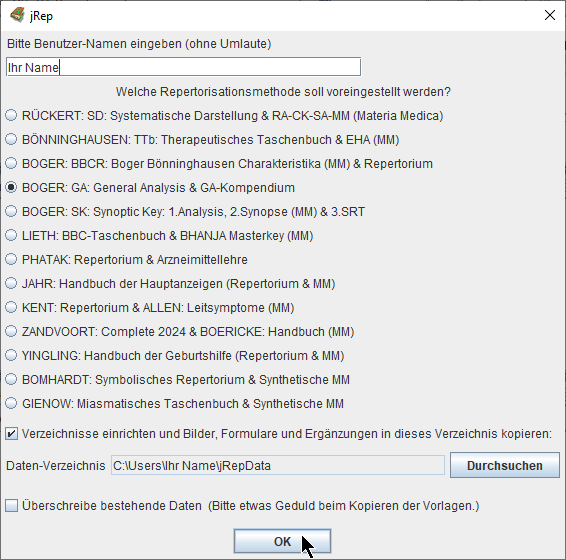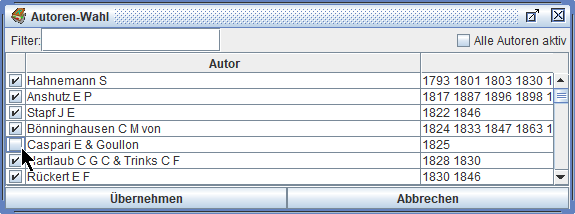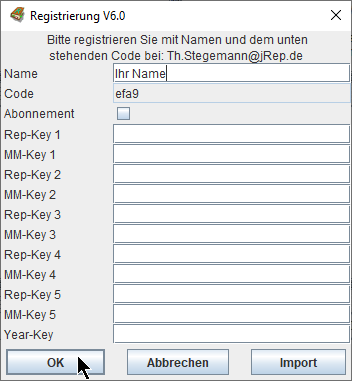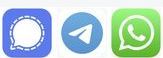5. ZUSÄTZLICHE FUNKTIONEN:
Sie dürfen uns auch gerne Ihre Wünsche und konstruktive Kritik mitteilen.
Programm-Informationen finden wir im Menü 'Hilfe' unter 'Programm-Info...'
Bei Problemen können wir hier auf "Kopiere Informationen in Zwischenablage" klicken (der Effekt ist nicht sichtbar).
Dann können die Informationen aus der Zwischenablage mit Strg/cmd+V in eine Email an mich eingefügt werden.
Wir schliessen dieses Fenster mit der ESCape-Taste.
5.1
Das EINSTELLUNGs-Fenster öffnen wir mit Strg/ctrl+J(Rep) oder über das Menü 'Hilfe':
Der primäre Reiter 'Allgemein' ist nun zweigeteilt:
Links die Optionen, die standardmässig aktiv sein sollten, damit sich das Programm wie erwartet verhält und
rechts im oberen Bereich die Optionen, deren Aktivierung keine Auswirkung auf die Sortierung der Arzneien haben.
Links oben:
'Alle Repertorien beim Start laden' für die Suche in allen Repertorien -
kann auf langsamen Rechnern bei Bedarf abgeschaltet werden.
Mit 'Externe Daten aktiv' werden Inhalte aus dem jRepData-Verzeichnis angezeigt,
wie z.B. externe Repertorien und geänderte Rubriken (sollte immer aktiv sein).
Mit 'Suchtexte markieren' werden im Eingabe-Fenster in der Rubrik-Liste die gefundenen Zeichenfolgen
in den Rubrik-Texten gelb hinterlegt dargestellt.
So können wir sehen, weshalb eine Rubrik gefunden wurde.
Mit 'Farbige Familien' werden in der Auswertung die Mittel-Abkürzungen entsprechend ihrer Arzneifamilie eingefärbt,
siehe Farben-Bedeutung.
Mit 'Materia-Medica-Spalten' können im dynamischen Materia-Medica-Fenster auf hochauflösenden Bildschirmen
bis zu 4 Spalten für den echten Materia-Medica-Vergleich anzeigt werden.
Mit der 'Programm-Zeichengrösse' kann die Schriftgrösse in jRep verändert werden.
Wem die Schriften zu klein sind, kann hier Werte wie z.B. 3 oder 7 ausprobieren.
Auf sehr hochauflösenden Bildschirmen kann der Wert bis auf 20 erhöht werden.
(jRep muss neu gestartet werden, damit der Effekt sichbar wird).
Mit der 'Ausdruck-Zeichengrösse' kann im Ausdruck die Menge an Informationen verändert werden:
Je kleiner die Ausdrucks-Zeichengrösse, umso mehr Informationen werden ausgedruckt.
Wer ggf. noch etwas handschriftlich zu den Wertigkeiten eintragen möchte, wähle einen höheren Wert, z.B. 10.
Mit 'Auswertungs-Kopie als' kann eingestellt werden, ob die Auswertung
- als Grafik,
- als Text oder
- nur die Rubriktexte
mit Strg/ctrl+C in die Zwischenablage kopiert werden (der Effekt ist nicht sichbar).
Von dort kann die Kopie mit Strg/cmd+V z.B. in ein Textverarbeitungs-, Patientenverwaltungs- oder Präsentations-Programm eingefügt werden.
Als 'Grafik' kann das Auswertungs-Fenster für ein 'schönes' Ergebnis zuvor mit der Maus in der Höhe und Breite angepasst werden.
Rechts oben:
Mit 'Öffne Notiz mit Auswertung' wird beim Öffnen einer gespeicherten Auswertung die dazugehörige Notiz-Datei - sofern vorhanden
in einem Extra-Fenster mit geöffnet.
'Mit Rubriknummerierung' werden im Eingabe-Fenster auch die Rubriknummern angezeigt.
Weil dadurch weniger vom Rubriktext sichtbar wird, ist diese Funktion standardmässig inaktiv.
Mit 'Rubrikliste mit Arzneien' werden im Eingabe-Fenster in der Rubrikliste die Arzneien der Rubrik unterhalb vom Rubriktext angezeigt,
sortiert nach deren Wertigkeit.
Diese Option ist v.a. bei kleinen Repertorien wie Bogers GA sinnvoll.
Mit 'Farbige miasmatische Haltepunkte' können in der Auswertung die Positions-Nummern entsprechend dem
miasmatischen Haltepunkt der Arznei nach Peter Gienow eingefärbt werden, siehe Farben-Bedeutung.
Bei Mitteln, denen mehrere mögliche Haltepunkte zugeordnet sind, wurde die tiefste Pathologie bzw. die Skrophulose gewählt.
Mit 'Alle Rubriktexte abgeschnitten' können im Eingabe-Fenster in der Rubrikliste und in der Auswertung
die Rubriktexte nur bis zum Trennungszeichen ¦ dargestellt werden.
Diese Funktion wurde für das Rückert-Modul implementiert.
Mit 'Zusatzzeile in Auswertung' kann im Auswertungs-Fenster bei einigen Repertorien eine Extra-Zeile
mit repertoriums-spezifischen Informationen angezeigt werden,
z.B. beim Therapeutischen Taschenbuch von Bönninghausen, dem BBCR oder dem Miasmatischen Taschenbuch von Gienow.
Mit 'Ausdruck geteilt' werden die Rubrik-Texte oben und darunter die Arznei-Wertigkeiten gedruckt.
Dadurch können die Rubrik-Texte vollständig und mehr Arzneien ausgedruckt werden.
Dafür ist weniger ersichtlich, welche Wertigkeiten zu welcher Rubrik gehören.
Mit 'Drucken mit Leerzeilen' können zusätzliche 6 leere Zeile für handschriftliche Ergänzungen mit ausgedruckt werden.
Unten:
Mit 'Polaritäten-Analyse' werden im Therapeutischen Taschenbuch bei polaren Rubriken (+P)
auch die dazu gehörigen gegenpolaren Rubriken automatisch mit in die Auswertung übernommenen und
die Polaritäten-Differenzen berechnet.
Mit 'Relative KontraIndikationen' werden auch bei den Arzneien die gegenpolaren Wertigkeit mit 10 multipliziert (= KontraIndikation),
bei denen die Wertigkeit in der polaren Rubrik charakteristisch 4 und die der gegenpolaren Rubrik 5 ist (entsprechend Heiner Frei).
Mit 'Kontraindikationen' kann eingestellt werden,
ob oder ab welcher Wertigkeit die Wertigkeiten in den gegenpolaren Rubriken mit 10 multipliziert werden,
wenn die Wertigkeit in der eigentlichen polaren Rubrik entsprechend kleiner ist.
In der ersten Tabellenzeile wird dann zusätzlich die Wertigkeit angezeigt: 4 (Standard), 3 oder 2, ab der die Multiplikation erfolgt.
Mit 'Gegenpolare Rubriken am Ende' werden alle gegenpolaren Rubriken am Ende der Auswertung gruppiert.
Mit 'Polare Sortierung ohne Treffer' werden im Auswertungs-Fenster einfache Rubriken ohne polare Gegenrubriken
bei der Anwendung der Polaritäten-Analyse mit Strg/ctrl+P nicht berücksichtigt
(so wie bei anderen Bönninghausen-Programmen).
In der ersten Tabellenzeile wird dann zusätzlich ein E für 'einfach' angezeigt.
Für eine optimierte Polaritäten-Analyse nach Heiner Frei, die auch die Anzahl der Treffer berücksichtigt,
sollte diese Option nicht gewählt werden.
Mit Sortierung sekundär alphabetisch werden im Auswertungs-Fenster die Arzneien primär nach der Anzahl der Treffer und
sekundär alphabetisch sortiert (entsprechend den Mittelabkürzungen) und die Summe der Wertigkeiten nicht berücksichtigt.
In der ersten Tabellenzeile wird dann zusätzlich ein A(lphabetisch) angezeigt.
Für diese Option muss die Polaritäten-Analyse abschaltet werden.
Achtung: Ändern Sie die Optionen mit * nur, wenn Sie wissen, was Sie tun,
denn damit führt die Polaritätsanalyse zu abweichenden Ergebnissen !
Im Reiter 'Verzeichnis' (oben) können wir das jRep-Daten-Verzeichnis ändern:
Hier findet das Programm eigene Repertoriums- und Materia-Medica-Dateien und speichert die Auswertungen.
Wir kopieren dann in dieses Verzeichnis die im Programm enthaltenen Vorlagen und Bilder durch Klick auf 'Kopiere Vorlagen'.
Dabei überschreibt jRep keine bestehenden Dateien.
Wenn wir keine eigenen Änderungen an den Repertorien, Materia Medicae oder Formularen vorgenommen haben,
können wir die Option 'Überschreibe bestehende Daten' anklicken.
Damit diese Dateien eingebunden werden, muss das Programm neu gestartet werden.
Danach sollte als neue Materia Medica 'Homöopathisches Linksystem Sat' auswählbar sein.
In dem Backup-Verzeichnis können wir über 'Durchsuchen' einen angesteckten, hochwertigen (!) USB-Stick auswählen.
jRep synchronisiert dann bei jedem Start die Dateien aus jRepData mit den auf dem Stich gespeicherten Dateien.
So können wir z.B. Ihre Auswertungen bei der Nutzung des Programms auf mehreren Rechnern abgleichen.
Der USB-Stick muss dann vor dem Start von jRep angeschlossen sein.
Über den gleichnamigen Button gelangen wir zum Daten-Verzeichnis.
Über den gleichnamigen Button gelangen wir in das Einstellungs-Verzeichnis.
ACHTUNG: Dies ist nur für den Support !
In diesem Verzeichnis darf die jRep.properties NICHT gelöscht werden !
Über den Reiter 'Patienten-Gruppen' (oben) können wir die PATIENTEN-LISTE (s.u.) konfigurieren:
Hier können wir angeben, ob jRep primär mit geöffneter Patienten-Liste startet und
ob dort Bilder angezeigt werden sollen.
Zudem können wir bis zu 4 Verzeichnisse für Patienten-Gruppen angeben, in denen wir unsere Auswertungen speichern können.
In der Regel werden diese 3 vorgegeben.
Über den Reiter 'Formulare & jRepWeb' (oben) können wir u.a. das PASSWORT form für die FORMULARE ändern:
Ausserdem können wir einen Proxy-Server angeben, wenn dies für eine Verbindung mit jRep-Web notwendig sein sollte.
Über den Reiter 'Aktive Repertorien' (oben) können wir auswählen, welche Repertorien beim Programmstart
in den Arbeitsspeicher geladen werden und für die Suche in allen Repertorien zur Verfügung stehen:
Hier können wir Repertorien abwählen, die von der Suche in allen Repertorien ausgenommen werden sollen.
Auf älteren Rechnern kann es zudem sinnvoll sein, grössere Repertorien vom Laden beim Programmstart auszunehmen.
5.2
Unsere Patienten können wir bequem mit der PATIENTEN-LISTE verwalten, die wir mit Strg/ctrl+L(iste) oder über das Menü 'Datei' aufrufen:
Links oben können wir die Patienten-Gruppe wählen, die dann fett formatiert wird (hier SEMINAR).
Dahinter sehen wir, wieviele Patienten in der jeweiligen Gruppe enthalten sind (hier 2).
In der linken unteren Spalte werden dann unsere Patienten aus der gewählten Patienten-Gruppe alphabetisch aufgelistet.
Dabei handelt es sich um die Bezeichnungen der Ordner im entsprechenden Patienten-Gruppen-Verzeichnis
im Auswertungs-Ordner im jRepData-Verzeichnis, s.o.
Durch die Eingabe der ersten Zeichen des gesuchten Namens gelangen wir sofort zu den passenden Einträgen.
Mit den linken, unteren Schaltflächen (oder über das Kontext-Menü) legen wir einen neuen Patienten an.
Es empfiehlt sich, den Nachnamen GROSS und den Vornamen Normal zu schreiben.
Patienten, die wir dutzen, schreiben wir dann 'Vorname NACHNAME', die wir sietzen anders herum:
Um eine Patientin nachträglich um zu benennen, rufen wir mit einem Rechtsklick das Kontext-Menü auf,
über das wir einen Patienten auch löschen können.
Achtung ! Wenn wir einen Patienten löschen, gehen auch alle seine Auswertungen etc. unwiederbringlich verloren !.
Rechts daneben in der 2. Spalte werden die gespeicherten Auswertungen (hellblau hinterlegt) ebenfalls alphabetisch aufgelistet.
Wenn wir beim Speichern die Datums-Vorgabe übernehmen (PFEIL-NACH-RECHTS-Taste),
werden die Auswertungen chronologisch untereinander aufgelistet.
Mit einem Doppelklick auf eine Auswertung, öffnet jRep diese im Auswertungsfenster.
Alternativ klicken wir auf die untere Schaltfläche 'Auswertung bearbeiten' (oder die Funktion im Kontext-Menü).
Mit der Schaltfäche 'Auswertung neu' startet jRep eine leere Auswertung für den aktuellen Patienten.
Über das Kontext-Menü der 2. Spalte können wir auch eine Auswertung löschen.
Rechts davon werden oben die Namen der Bild-Dateien angezeigt, die sich in dem jeweiligen Patienten-Verzeichnis befinden.
Der markierte Bild-Name wird im rechten oberen Fenster angezeigt.
Mit der Schaltfläche unten rechts 'Bild Import' können wir Bilder in das aktuelle Patienten-Verzeichnis kopieren,
mit der Schaltfläche 'Zwischenablage' auch aus dieser
So kann z.B. einfach eine Grafik der Auswertung als Bild gespeichert werden, wenn bei aktivem Auswertungs-Fenster Strg/ctrl+C betätigt wird
(der Effekt ist nicht sichtbar).
Folgende Bild-Formate sind importfähig: jpg jpeg gif png tif tiff
Grosse Bilder werden dabei verkleinert übernommen, um Speicherplatz zu sparen.
Im rechten unteren Fenster wird die Notiz-Datei (Notiz.rtf, früher Notiz.htm) des jeweiligen Patienten-Verzeichnisses angezeigt.
Hier können wir grundlegende Informationen wie das Geburtsdatum und die Adresse eintragen.
Dafür klicken wir auf die Schaltfläche 'Notiz' unten rechts.
Aktuelle Informationen wie die Anamnse oder ein FollowUp können wir als Konsulation anlegen,
diese werden ebenfalls in der mittleren Spalte angezeigt (grün hinterlegt):
Hier werden zusätzlich die vergangenen Tage zur letzte Konsultation (sofern vorhanden) berechnet und
die Dauer berechnet (beim Speichern). Diese Einträge dazu nicht editieren.
Für jeden Patienten-Termin sollte eine neue Konsultation angelegt werden.
Diese erscheinen dann ebenfalls chronologisch untereinander.
Befunde etc. im PFD-Format können unter Windows mit dem Windows Explorer, unter macOS mit dem Finder und
unter Linux mit dem Dateimnanager in den enstprechenden Patienten-Ordner kopiert werden.
Sie erscheinen dann in der Patienten-Liste (rötlich hinterlegt) und können hier auch angezeigt werden.
Über die Eingabe-Zeile unten in der 2. Spalte kann nach Zeichenfolgen in den Konsultationen etc. gesucht werden.
Die Patienten-Liste können wir wie alle zusätzlichen Fenster, die rechts oben ein ⊠ haben
mit der ESCape-Taste oder Klick auf das ⊠ rechts oben schliessen. (Achtung: Nicht das ⊠ von jRep !)
5.3
Über jRepWeb-Daten... im Menü 'Datei' kann ein Synchronisations-Programm aufgerufen werden,
mit dem wir Dateien verschlüsselt mit der Online-Anwendung jRepWeb austauschen können:
Oben geben wir in der Mitte unser jRepWeb-Passwort ein und klicken unten in der Mitte auf 'Neu Verbinden'.
Darunter erscheinen dann die Patienten(-Ordner), die wir online erstellt haben.
Rechts davon erscheinen die Auswertungen, des ausgewählten Patienten.
Wir können dann einzelne oder alle Auswertungen in den entsprechenden lokalen Patienten(-Ordner) kopieren, den wir zuvor links auswählen.
Wie bei der Patienten-Liste auch, können wir mit den Schaltflächen oben links die entsprechende Patienten-Gruppe auswählen.
Alternativ können wir auch andersherum im linken Bereich einzelne lokale Auswertungen in einen ensprechenden Patienten(-Ordner) von jRepWeb hochladen.
Dazu können wir auch einen entsprechenden Patienten(-Ordner) erstellen.
Mit den entsprechenden Schaltflächen können wir auch eine ausgewählte Auswertung oder einen ausgewählten Patienten(-Ordner) löschen,
bzw. mit 'Auswertung bearbeiten' eine lokale Auswertung in das Auswertungs-Fenster laden.
Das Synchronisations-Programm können wir wie alle zusätzlichen Fenster, die rechts oben ein ⊠ haben
mit der ESCape-Taste oder Klick auf das ⊠ rechts oben schliessen. (Achtung: Nicht das ⊠ von jRep !)
5.4
Wir können schnell eine ZUSÄTZLICHE MATERIA MEDICA mit Strg/ctrl+Z aufrufen, oder über das Menü 'Fenster'.
In diesem Fenster wird zunächst die Übersicht aller Arzneien angezeigt.
Deren Anzahl wird rechts neben der Suchen-Schaltfläche angezeigt:
Über die Auswahl-Leiste links können wir die gewünschte Arznei wählen.
Um schnell zu einem bestimmten Mittel zu gelangen, geben wir einfach die ersten Buchstaben der Abkürzung ein
(dazu muss sich der Fokus in der Arzneiabkürzungs-Liste befinden - deswegen NICHT in die Eingabe-Zeile darüber klicken).
Es reicht, das zusätzliche MM-Fenster zu öffnen und die gewünschte Arzneiabkürzung einzugeben.
Die Zeichenfolge muss zügig eingegeben werden, weil das Programm sonst einen der folgenden Buchstaben als Beginn einer neuen Zeichenfolge interpretiert.
Es werden dann alle MM angezeigt, in der die jeweilige Arznei enthalten ist.
Wenn diese MMs erworben wurden, werden sie als Links angezeigt, über die wir direkt zum entsprechenden Arzneieintrag gelangen.
Darüber hinaus kann auch über das DropDown rechts eine andere MM ausgewählt werden.
Über den jeweils ersten Eintrag MM-Info kann die Materia-Medica-Info angezeigt werden.
jRep merkt sich, welche MM zuletzt ausgewählt wurde:
Alternativ können wir in der Auswertung auf eine Arznei-Abkürzung doppelklicken.
Dann enthält das zusätzliche Materia-Medica-Fenster allerdings nur die Arzneien der Auswertung in der deren Reihenfolge:
Im Fenster navigieren wir nach einem Wechsel ins Fenster über die Tabulator-Taste ↹
mit den PFEIL- und oder den SEITE-AB- ↓ und -AUF-Tasten ↑.
Blau und unterstrichene Sprungmarken können wir wie im Internet mit der Maus anklicken.
Über die Eingabe-Zeile links oben können wir nach Zeichenfolgen suchen.
Dazu wechseln wir mit der Maus oder der RÜCKSCHRITT-Taste ↤ die Eingabe-Zeile.
Wir geben die gesuchte(n) Zeichenfolge(n) ein (dabei können wir klein schreiben).
Mit _ können wir Leerzeichen eingeben, so findet z.B. '_rücken' nicht 'drücken'.
Wir starten die Suche mit der EINGABE-Taste ↵, rechts sehen wir dann die Anzahl der Treffer.
Mit der EINGABE-Taste ↵ gelangen wir zur nächsten Fundstelle und
mit der RÜCKSCHRITT-Taste ↤ wieder zur vorherigen
(alternativ Klick auf die Schaltflächen '>>' und '<<').
Mit der RÜCKSCHRITT-Taste ↤ löschen wir die Eingabe-Zeile am Schluss auch wieder.
Aus den Treffern kann eine eigene Rubrik in der aktuell gewählten Repertoriums-Datei generiert werden,
in der die Anzahl der Treffer bei einer Arznei deren Wertigkeit bestimmen:
Im dann erscheinenden Rubrik-Editor klicken wir auf 'Übernehmen':
Die gespeicherte Rubrik erscheint dann wie folgt im Eingabe-Fenster:
und sieht so in der Rubrik-Anzeige aus:
Wir können dieses Fenster auch so verschieben, dass es weiterhin offen bleiben kann.
Dann wechseln wir mit der Maus wieder zum Eingabe-Fenster.
Wir können mehrere Zusätzliche-Materia-Medica-Fenster öffnen und mit der Maus auf dem Bildschirm verteilen.
Sollte ein Fenster hinter anderen Fenstern verschwinden,
können wir es mit Strg/ctrl+G oder über das Menü 'Fenster' - 'Alle anordnen' wieder nach vorne holen.
Mit der Maus kann das Fenster vergrössert werden.
Über die Maximieren-Schaltfläche (siehe Bild oben) nimmt das Fenster die Programmfenster-Grösse ein.
Mit der Wiederherstellen-Schaltfläche verkleinern wir es wieder auf die vorherige Grösse:
Die Zusätzliche Materia Medica können wir wie alle zusätzlichen Fenster, die rechts oben ein ⊠ haben
mit der ESCape-Taste oder Klick auf das ⊠ schliessen.
Alle zusätzlichen Fenster können wir auf einmal über das Menü 'Fenster - Alle schliessen'.
5.5
Wir können uns ALLE RUBRIKEN eines Repertoriums anzeigen lassen,
die eine zu wählende Arznei AB EINER BESTIMMTEN WERTIGKEIT enthalten
mit Strg/ctrl+1 oder über das Menü 'Suche - Arznei ab Wertigkeit'.
Wenn die Auswertung nicht leer ist, wird uns hier das erste Mittel aus dem Auswertungs-Fenster
im oben rechts ausgewählten Repertorium angezeigt.
Ansonsten können wir durch Eingabe der Anfangsbuchstaben aus allen Arzneimitteln,
die in der aktuellen Repertoriums-Datei enthalten sind, die gewünschte wählen.
Um im Menü schnell zur gesuchten Arznei zu gelangen, können wir die ersten Buchstaben der Abkürzung eingeben
und dann mit der PFEIL-NACH-UNTEN-Taste ↓ die gewünschte Abkürzung wählen.
Hierbei müssen wir relativ schnell tippen, damit jRep nicht meint, wir suchen ein anderes Mittel.
Der vollständige Name der Arznei und deren deutsche Übersetzung wird dann oben im Fenster-Titel angezeigt.
Wir können angeben, ab welcher Wertigkeit die Rubriken gefunden werden sollen.
Das Programm merkt sich unsere Einstellung.
Von Menü zu Menü gelangen wir mit der TABulator-Taste ↹ oder mit der Maus.
Die gefundenen Rubriken können wir durch Eingabe einer Zeichenfolge weiter eingrenzen.
Diese Zeichenfolge können wir auch hier mit der ESCape-Taste wieder löschen.
Rechts oben können wir auch das Repertorium wechseln.
Vor den Rubriken in den {geschweiften Klammern} wird die jeweilige Wertigkeit der gewählten Arznei in der Rubrik angezeigt:
Wie sonst auch können wir mit der EINGABE-Taste ↵ in die Liste der gefundenen Rubriken wechseln,
die gewünschte Rubrik mit den PFEIL-NACH-UNTEN- ↓ und OBEN-Tasten ↑ auswählen,
deren Inhalt dann in der Rubrik-Anzeige angezeigt wird und
die Rubrik mit der EINGABE-Taste ↵ in die Auswertung übernehmen, mit Minus - ohne Wertung und über das Kontext-Menü auch kombiniert.
Mit Strg/ctrl+C können alle gefundenen Rubriken in die Zwischenablage kopiert (der Effekt ist nicht sichtbar) und
von dort in ein Programm unserer Wahl mit Strg/cmd+V wieder eingefügt werden (⇨ 1.7).
Mit der Maus kann das Fenster vergrössert werden.
Über die Maximieren-Schaltfläche (siehe Bild oben) nimmt das Fenster die Programmfenster-Grösse ein.
Mit der Wiederherstellen-Schaltfläche verkleinern wir es wieder auf die vorherige Grösse:
Das Arznei-ab-Wertigkeit-Fenster können wir wie alle zusätzlichen Fenster, die rechts oben ein ⊠ haben
mit der ESCape-Taste oder Klick auf das ⊠ schliessen.
5.6
Wir können eine VERGLEICHENDE RUBRIK-SUCHE zwischen 2 Arzneien in einer Repertoriums-Datei mit Strg/ctrl+2 aufrufen
oder über das Menü 'Suche - Vergleiche Arzneien'.
Wenn die Auswertung nicht leer ist, werden uns hier die ersten beiden Mittel aus dem Auswertungs-Fenster
zum Vergleich im oben rechts ausgewählten Repertorium angezeigt.
Ansonsten können wir durch Eingabe der Anfangsbuchstaben aus allen Arzneimitteln,
die in der aktuellen Repertoriums-Datei enthalten sind, die gewünschte wählen.
Um in den Menüs schnell zur gesuchten Arznei zu gelangen, können wir die ersten Buchstaben der Abkürzung eingeben und
dann mit den PFEIL-NACH-UNTEN-Taste ↓ die gewünschte Abkürzung wählen.
Hierbei müssen wir relativ schnell tippen, damit jRep nicht meint, wir suchen ein anderes Mittel.
Der vollständige Name der Arznei und deren deutsche Übersetzung wird dann oben im Fenster-Titel angezeigt.
Von Menü zu Menü gelangen wir mit der TABulator-Taste ↹ oder mit der Maus.
Wir können angeben, ab welcher Wertigkeit die Rubriken gefunden werden sollen.
Das Programm merkt sich unsere Einstellung.
Rechts oben können wir auch das Repertorium wechseln.
Links wird dann die jeweilige Wertigkeit der gewählten Arzneien in der Rubrik angezeigt:
Wie sonst auch können wir mit der EINGABE-Taste ↵ in die Liste der gefundenen Rubriken wechseln,
die gewünschte Rubrik mit den PFEIL-NACH-UNTEN- ↓ und OBEN-Tasten ↑ auswählen,
deren Inhalt dann in der Rubrik-Anzeige angezeigt wird und
die Rubrik mit der EINGABE-Taste ↵ in die Auswertung übernehmen, mit Minus - ohne Wertung und über das Kontext-Menü auch kombiniert.
Mit Strg/ctrl+C können alle gefundenen Rubriken in die Zwischenablage kopiert (der Effekt ist nicht sichtbar) und
von dort in ein Programm unserer Wahl mit Strg/cmd+V wieder eingefügt werden (⇨ 1.7).
Über das Kontext-Menü können auch nur die Rubriken, in denen beide Arzneien enthalten sind, kopiert werden:
Mit der Maus kann das Fenster vergrössert werden.
Über die Maximieren-Schaltfläche (siehe Bild oben) nimmt das Fenster die Programmfenster-Grösse ein.
Mit der Wiederherstellen-Schaltfläche verkleinern wir es wieder auf die vorherige Grösse:
Das Arznei-ab-Wertigkeit-Fenster können wir wie alle zusätzlichen Fenster, die rechts oben ein ⊠ haben
mit der ESCape-Taste oder Klick auf das ⊠ schliessen.
5.7
SUCHE in ALLEN Repertorien
Alternativ ist eine Suche in allen (erworbenen und aktiven) Repertorien möglich.
Das entsprechende Fenster wird mit Strg/ctrl+Aoder über das Menü Suche geöffnet.
Wenn die Eingabe-Zeile des Eingabe-Fensters nicht leer ist, wird gleich nach diesen Zeichenfolgen gesucht:
Ansonsten wird die Suche in diesem Fenster anders als im Eingabe-Fenster durch die EINGABE-Taste ↵ ausgelöst.
Über das Kontrollkästchen 'mit MM' können wir uns Funde in den MM-Rubriken mit anzeigen können.
In den Auswahlmenüs rechts können wir eine Arznei auswählen (z.B. indem wir die Abkürzung eintippen) und
die Wertigkeit ab der diese Arznei in den jeweiligen Rubriken enthalten sein soll, vorgeben.
Wenn wir dann die Suche auslösen, finden wir alle Rubriken zu Ihren Suchbegriffen, in denen die ausgewählte Arznei enthalten ist.
jRep läd für diese Suche standardmässig nach dem Programm-Start alle Repertorien in den Arbeitsspeicher.
Bitte diesen Vorgang abwarten, der oben in der Titel-Leiste angezeigt wird.
In den Einstellungen (Strg/ctrl+J) - 'Reiter Alle Repertorien' können wir auch bestimmte Repertorien davon ausnehmen.
Wie sonst auch können wir mit der EINGABE-Taste ↵ in die Liste der gefundenen Rubriken wechseln,
die gewünschte Rubrik mit den PFEIL-NACH-UNTEN- ↓ und OBEN-Tasten ↑ auswählen,
deren Inhalt dann in der Rubrik-Anzeige angezeigt wird und
die Rubrik mit der EINGABE-Taste ↵ in die Auswertung übernehmen, mit Minus - ohne Wertung und über das Kontext-Menü auch kombiniert.
Mit Strg/ctrl+C können alle gefundenen Rubriken in die Zwischenablage kopiert (der Effekt ist nicht sichtbar) und
von dort in ein Programm unserer Wahl mit Strg/cmd+V wieder eingefügt werden (⇨ 1.7).
Mit der Maus kann das Fenster vergrössert werden.
Über die Maximieren-Schaltfläche (siehe Bild oben) nimmt das Fenster die Programmfenster-Grösse ein.
Mit der Wiederherstellen-Schaltfläche verkleinern wir es wieder auf die vorherige Grösse:
Das Suche-in-allen-Repertorien-Fenster können wir wie alle zusätzlichen Fenster, die rechts oben ein ⊠ haben
mit der ESCape-Taste oder Klick auf das ⊠ schliessen.
5.8
Wir können FORMULARE oder Fragebögen erstellen und direkt am Computer ausfüllen
(im Netzwerk auch auf anderen Computern, selbst wenn auf diesen jRep nicht installiert wurde).
Wenn wir das Programm richtig eingerichtet haben,
können wir die Checklisten und Fragebögen von Heiner Frei ausfüllen.
Im Menü 'Formulare' sind dann alle oberen Menüpunkte schwarz und auswählbar:
Über dem oberen Menü-Punkt 'Formular ausfüllen' rufen wir die Formulare mit dem internen Anzeigeprogramm, dem jRep Formular-Server auf,
mit dem unteren in unserem Standard-Internet-Browser, in dem wir auch dessen Suchfunktion (Strg/ctrl+F) nutzen können.
Wir empfehlen als sichere und schnelle Programme Firefox, Chrome oder Safari.
Vor dem Aufruf sollten wir einen Patienten über die Patienten-Liste eingegeben oder gewählt haben.
Die Formular-Funktionen können auch bei offener Patienten-Liste ausgeführt werden.
Nach dem Aufruf wird oben der zuvor gewählte Patient angezeigt.
Darunter können wir das gewünschte Formular wählen.
Das Formular kann in der Patienten- oder Therapeuten-Ansicht aufgerufen werden:
In der Patienten-Ansicht kann der Patient die für ihn zutreffenden Symptome mit der Maus anklicken,
oder auf einem TouchScreen (z.B. eines iPads) mit dem Finger antippen (s.u.):
Zum Schluss speichert der Patient das ausgefüllte Formular ab:
Danach ruft der Therapeut das Formular auf, um die Eingaben des Patienten zu überprüfen.
Das voreingestellte Kennwort lautet: 'form' (und kann in den Einstellungen (Strg/ctrl+J) - Reiter Formulare geändert werden):
In der Therapeuten-Ansicht gehen wir mit dem Patienten jedes Symptom noch einmal durch und
überprüfen, ob es richtig verstanden wurde, hieb- und stichfest sowie aktuell zutreffend ist.
Symptome, auf die das nicht zutrifft, können in der rechten Spalte wieder abgeklickt werden.
In der linken Spalte können wir weiter sehen, was der Patient ursprünglich angeklickt hatte.
Der Therapeut kann ein Formular auch gleich als 'Therapeuten Formular' aufrufen und
mit dem Patienten zusammen den Fragebogen durchgehen, z.B. am Telefon.
Dann reicht es aus, die zutreffenden Symptome nur die rechten Spalte anzuklicken.
Die Symptome, die in der rechten Spalte angeklickt bleiben,
werden nach dem Speichern des Formulars (am Ende) als Rubriken in einer Auswertung des Patienten gespeichert
(aktuelles Datum und Name des Formulars).
Nun kann der Formular-Server mit Klick auf ⊠ geschlossen, oder für einen weiteren Fragebogen neu gestartet werden.
Mit Strg/ctrl+O oder über die Patienten-Liste bzw. über das Menü 'Datei - Öffne Auswertung' kann diese Auswertung aufgerufen werden:
Da die Formulare von Heiner Frei für seine Polaritäten-Analyse konzipiert wurden,
sollte diese danach mit Doppelklick auf 'Summe der Polaritäten-Differenzen' oder mit Strg/ctrl+P(olar) angewendet werden.
Bei Bedarf können auch noch weitere Rubriken in die Auswertung übernommen werden.
Die Formulare können über den 2. Menü-Punkt auch mit dem Internet-Programm aufgerufen werden.
Wir empfehlen dafür Firefox, Chrome oder Safari.
Mit der Suchfunktion (in der Regel mit Strg/cmd+F) können wir dann nach Zeichenfolgen im Formular suchen und
das Formular auch ausdrucken.
In einem Netzwerk können wir die Formulare auch mit einem Internet-Programm auf einem anderen Rechner aufrufen.
Dazu geben wir die IP-Adresse des Rechners an, auf dem jRep läuft und ergänzen ':8222'.
Das ausgefüllte Formular wird dabei wie sonst auch in Ihrem Auswertungs-Verzeichnis gespeichert.
Bei WLAN geht das auch mit einem Tablet-PC wie dem Apple iPad:
5.9
Wenn unser Rechner online ist, können wir unsere Patienten einen Fragebogen bequem zuhause online ausfüllen zu lassen.
Dafür klicken wir im Menü Formulare auf: Web-Formular vorbereiten oder betätigen Strg/ctrl+J:
In dem sich öffnenden Dialog geben wir einmalig unseren Namen und unsere Email-Adresse an,
wählen den gewünschten Patienten aus der aktuellen Patienten-Gruppe (s.o.),
wählen den entsprechenden Fragebogen aus und ändern ggf. den Standardtext.
Falls der Server erst gestartet werden muss, kann die Generierung des Web-Formulars eine Weile dauern,
dann bitte etwas Geduld.
Wenn das Web-Formular generiert wurde, wird ein entsprechender Link in die Zwischenablage kopiert und
wir erhalten eine entsprechende Meldung.
Über die Taskleiste / das Dock wechseln wir zu unserem Mail-Programm,
verfassen eine Mail an den ausgewählten Patienten und
fügen den Standardtext mit dem generierten Link mit Strg/cmd+V ein.
Wenn unser Email-Programm automatisch unsere Signatur einfügt,
müssen wir nur noch den Betreff und den Namen des Patienten ergänzen.
Achtung: Bis dahin nichts anderes in die Zwischenablage kopieren, weil deren Inhalt sonst überschrieben wird !
Nachdem der Patient den Link angeklickt, den Fragebogen ausgefüllt und am Ende auf Speichern geklickt hat,
erhalten wir eine entsprechende Antwortmail mit dem verschlüsselten Resultat:
Wir speichern den Anhang auf unserem Rechner, z.B. im Download-Verzeichnis und
importieren anschließend die gespeicherte Datei über den Menü-Punkt: Web-Formular importieren
(jRep merkt sich den Pfad):
Dann öffnet sich die Patienten-Liste und
Wir können das importieren Formular in der 2. Spalte (gelb hinterlegt) durch doppeltes Anklicken in der Therapeuten-Ansicht (s.o.) öffnen.
Dort gehen wir z.B. telefonisch mit dem Patienten jedes Symptom noch einmal durch und
überprüfen, ob es richtig verstanden wurde sowie hieb- und stichfest sowie aktuell zutreffend ist.
Symptome, auf die das nicht zutrifft, können in der rechten Spalte wieder abgeklickt werden.
In der linken Spalte können wir weiter sehen, was der Patient ursprünglich angeklickt hatte.
Die Symptome, die in der rechten Spalte angeklickt bleiben,
werden nach dem Speichern des Formulars (am Ende) als Rubriken in einer Auswertung des Patienten gespeichert
(aktuelles Datum und Name des Formulars).
Mit Strg/ctrl+O oder über die Patienten-Liste bzw. über das Menü 'Datei - Öffne Auswertung' kann die generierte Auswertung aufgerufen werden.
Da die Formulare von Heiner Frei für seine Polaritäten-Analyse konzipiert wurden,
sollte diese danach mit Doppelklick auf 'Summe der Polaritäten-Differenzen' oder mit Strg/ctrl+P(olar) angewendet werden.
Bei Bedarf können auch noch weitere Rubriken in die Auswertung übernommen werden.
5.10
Wenn wir das äussere Programm-Fenster vergrössert, verkleinert, die einzelnen inneren Programm-Fenster verschoben oder
zusätzliche Fenster hinter anderen verloren haben, können wir über das Menü 'Fenster' - 'Alle Anordnen' oder
Strg/ctrl+G(rundzustand) die Fenster wieder automatisch ausrichten lassen:
Mit 'Neu Initialisieren' können wir eine der primären Voreinstellungen wählen:
Der Benutzer-Name darf wegen der Registrierung keine Umlaute enthalten.
Wir können die obere Option einfach ausgewählt lassen, weil vorhandene Dateien nicht überschrieben werden.
Wenn wir keine eigenen Änderungen an den Repertorien, Materia Medicae oder Formularen vorgenommen haben,
können wir die Option 'Überschreibe bestehende Daten' anklicken.
Eine eigene Ausrichtung der einzelnen inneren Programm-Fenster können wir mit 'Positionen speichern'
in die Datei 'jRepDef.properties' sichern und mit 'Alle anordnen' wieder herstellen.
Diese Datei können wir mit 'Speicherung löschen' entfernen, um dann eine neue Positionierung zu speichern.
5.11
Wenn wir ein Repertorium ausgewählt haben, bei dem die Autoren ausgewählt werden können (wie z.B. dem Complete)
wird im Menü Hilfe die Option 'Autoren-Wahl...' aktiv.
Hier können die Autoren an- oder abgehakt werden.
Über den Filter links oben kann die Liste auch durch die Eingabe der Anfangsbuchstaben gefiltert werden.
Die gespeicherte Auswahl wird im jRepData-Verzeichnis in der Datei crJJ_authors.txt gespeichert.
(JJ steht dabei für die Jahreszahl des Complete-Repertoriums.)
Damit können dann auch verschiedene Profile gespeichert und die Auswahl weitergegeben werden.
Über die Option 'Alle Autoren aktiv' kann die gespeicherte Auswahl auch temporär wieder aufgehoben werden.
Diese Änderungen erfordern einen Neustart von jRep, damit das Complete beim Programmstart entsprechend geladen wird.
Mit der Maus kann das Fenster vergrössert werden.
Über die Maximieren-Schaltfläche (siehe Bild oben) nimmt das Fenster die Programmfenster-Grösse ein.
Mit der Wiederherstellen-Schaltfläche verkleinern wir es wieder auf die vorherige Grösse:
Das Autoren-Wahl-Fenster können wir wie alle zusätzlichen Fenster, die rechts oben ein ⊠ haben
mit der ESCape-Taste oder Klick auf das ⊠ schliessen.
5.12
Zur Freischaltung öffnen wir das Registrierungs-Fenster im Menü 'Hilfe',
in dem wir unseren Namen (ohne Umlaute !) und die Schlüssel eingeben können,
um das Programm zu registrieren und ohne Einschränkung dauerhaft weiter nutzen zu können:
Ansonsten beginnt nach 4 Wochen ein zunehmender Warte-Countdown und
wir können jRep nur noch sehr eingeschränkt nutzen.
Bitte lassen Sie Ihr Programm registrieren - Sie ermöglichen uns dadurch die Weiterentwicklung.
Senden Sie uns dazu Ihren Namen und Ihren vierstelligen Code,
der beim ersten Programmstart per Zufall generiert und Ihnen hier angezeigt wird,
sowie den gewünschten Programm-Umfang per Email zu.
Sie erhalten dann eine Kontonummer, unter der Sie den entsprechenden Betrag überweisen können (⇨ Kosten).
Nach Zahlungseingang erhalten Sie dann umgehend Ihren Freischalt-Schlüssel.
Nach deren Eingabe das Fenster mit OK schliessen, das Programm bitte beenden und neu starten.
Achtung: Die Registrierung ist nur erfolgreich, wenn alle Angaben (inklusive Ihres Namens) korrekt eingetragen werden.
Die Option Abonnement darf dabei nicht angehakt sein.
Alternativ ist die Nutzung des Programms per Abonnement möglich.
Voraussetzung dafür ist, dass Ihr Rechner mindestens 1x im Monat online ist.
Wir bemühen uns, diese umzusetzen.
Zurück.